Una de las dudas entre muchas otras cuando entras por primera vez en WordPress, luego que lo hayas instalado es si ya puedes comenzar a escribir sin hacer más nada antes. Esta plataforma tiene una buena configuración desde el principio, sin embargo, hay ciertas características que debes configurar a tu medida. Te vamos explicar cuáles son los pasos que debes seguir para configurar WordPress y que lo tengas todo fácil para que comiences a redactar tus artículos.

Indice De Contenidos
- 1 Pasos para instalar y configurar WordPress en tu servidor
- 2 Pasos previos a la instalación de WordPress
- 3 Instalación de WordPress
- 4 Configurando la nueva instalación de WordPress
- 4.1 Cambiar el idioma de administración de WordPress
- 4.2 Distribución de la carpeta de WordPress en tu servidor
- 4.3 Configuración básica de tu nuevo WordPress
- 4.4 Cambiar el nombre del sitio y la meta descripción (meta description) en WordPress
- 4.5 ¿Cómo cambiar el correo del administrador de WordPress y añadir nuevos miembros (autores)?
- 4.6 ¿Cómo cambiar el idioma de WordPress a español (u otro idioma) y ajustar la zona horaria?
- 4.7 Los ajustes de escritura de WordPress
- 4.8 Los ajustes de lectura de WordPress
- 4.9 Configurar la página de inicio de WordPress
- 4.10 Configuración de la página de entradas
- 4.11 Enlaces Permanentes
- 4.12 Configuraciones de las imágenes en la librería de medios
- 4.13 Plugins
- 4.14 Jetpack
- 4.15 Instala tu primera plantilla para WordPress
- 4.16 Backup de tu servidor para WordPress y base de datos
- 4.17 Spam no, gracias
- 4.18 Usa el .htaccess
- 4.19 Instalando WordPress en 1 click
Pasos para instalar y configurar WordPress en tu servidor
Te vamos dar una orientación de los pasos que debe seguir para hacer la instalación, luego como configurar WordPress paso a paso en tu computador. Estas indicaciones te pueden servir también en el caso de quieras utilizar el WordPress profesional.
Para que tengas dominio en WordPress deberías instalarlo y comenzar a trabajar en el rápido. Sin embargo, si quieres empezar las cosas bien, lo primero que debes hacer es configurar WordPress antes de utilizarlo, para que los resultados sean los esperados.
Los expertos en configurar WordPress recomiendan entre los cambios que debes realizar es hacer la configuración de los comentarios o de los enlaces permanentes. Por otro lado, WordPress no tiene incluido de fabricación características que son fundamentales, de las que muchos de sus usuarios necesitan. Una de ellas es que el WordPress no tiene incluido el formulario de contacto en su versión para hosting.
Estas características faltantes para configurar WordPress, se pueden reemplazar de manera fácil con los plugins (casi todos son gratis), en líneas generales dejar bien configurada tu instalación para que tu plataforma WordPress trabaje de manera exitosa como tú la necesitas es algo sencillo y rápido.
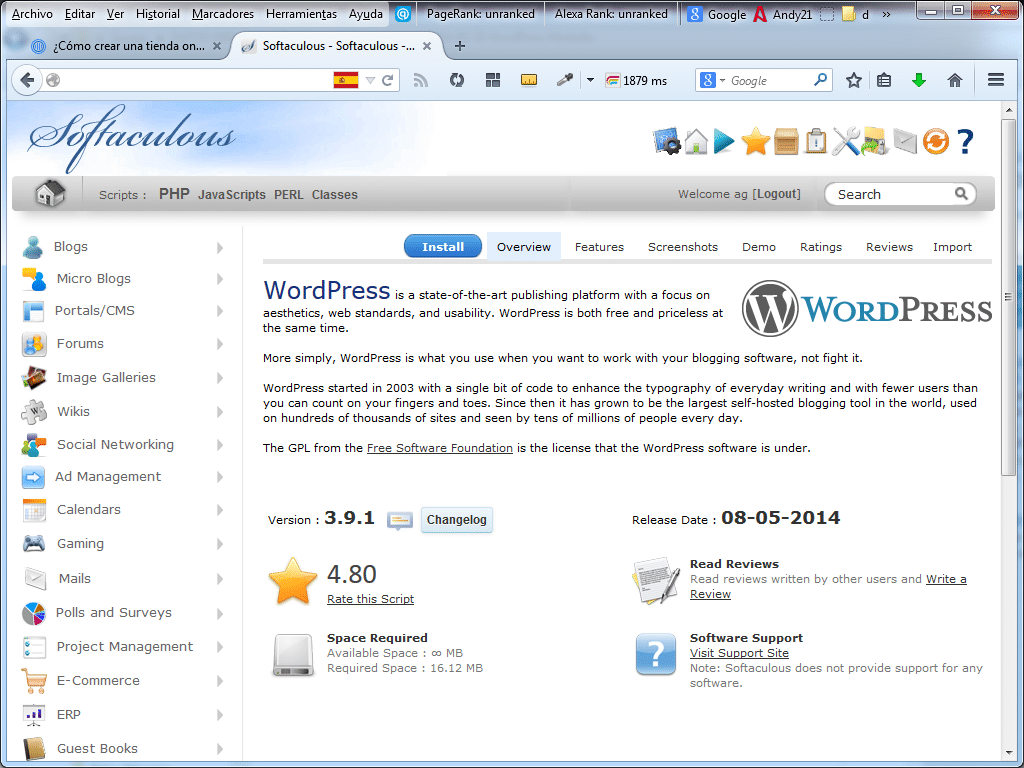
Pasos previos a la instalación de WordPress
Antes de realizar la instalación de tu WordPress es recomendable primeramente tener las siguientes herramientas para un mejor desempeño de tu plataforma.
Registrar el dominio para WordPress
Lo primero que debe hacer es el registro de un dominio, una dirección que las personas puedan poner en su navegador para que puedan ver tu blog o tu página web. Por esta razón lo primero es ponerle nombre al dominio que vayas a utilizar, con su respectiva extensión (.com, .es, .org) y en dónde lo queremos registrar.
Instintivamente el más recomendado es el .com, no obstante, tu pueden escoger otro que te guste. Primero trata de estudiar un poco a la competencia que puedas tener para una palabra determinada y debes evitar los guiones y nombres que sean complicados para recordar difíciles de memorizar. Si quieres crear un blog personal, puedes utilizar tu nombre propio.
Es común registrar los dominios con una empresa (Piensa Solutions, Plusdominios, OVH, etc.) y utilizar otro administrador de servicios para el hosting. Hacer esto le permite al usuario tener centralizados sus dominios en un mismo lugar y así desplazar tus páginas a distintos hostings sin la necesidad de hacer cambios de dominios, que valen dinero. Luego de haber hecho el registro de un dominio debes esperar 60 días para movilizarlo a otro registrador.
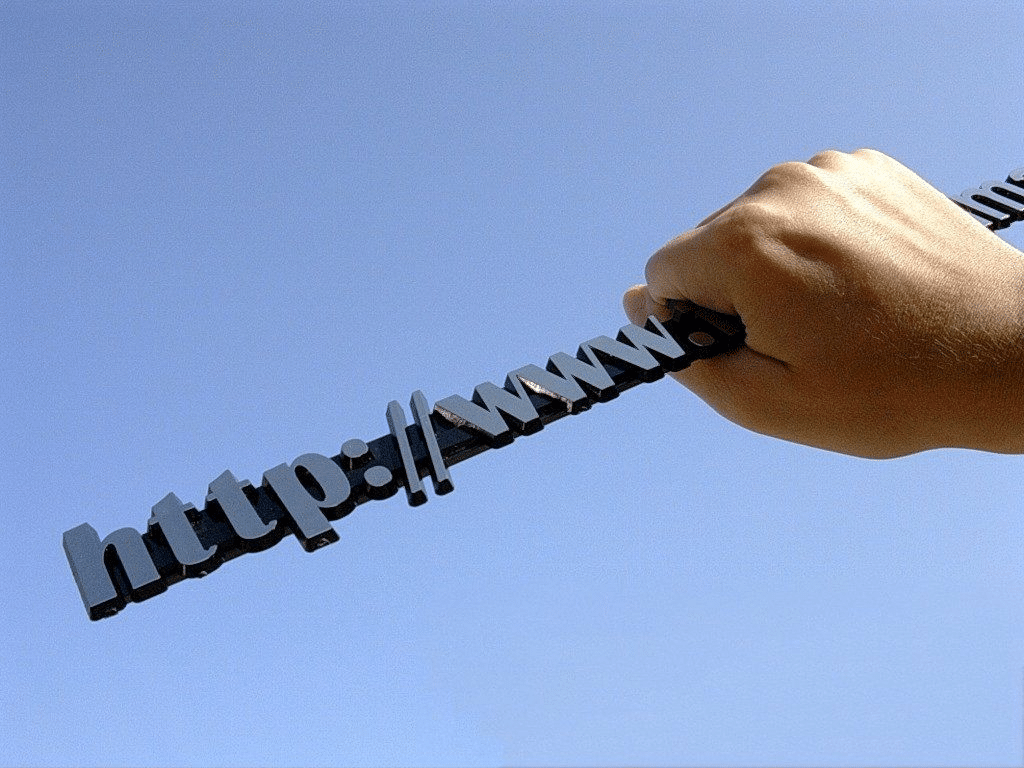
Hosting para configurar WordPress
Ya tienes tu dominio para WordPress creado ahora necesitas un hosting, una carpeta que tenga disponibilidad de espacio suficiente en servidor fiable y donde tengas la seguridad de disponibilidad de 100%, es decir, que la web continuamente tenga accesibilidad. Para hacer tu instalación de WordPress es fundamental que el hosting te de respaldo para php y para bases de datos MySQL.
En el caso de que tu hosting no te pueda brindar esta opción, lo recomendable seria cambiar si deseas hacer la instalación de WordPress. Los expertos recomiendan hacer el pago para obtener un hosting que sea bueno. Estos no son tan costos y te ahorran muchos problemas.
El mercado hay gran variedad de hosting que se especializan en WordPress, que a la hora de presentarse un inconveniente con respecto a un plugin, base de datos, etc. te ayudaran a resolver con más rapidez. Es lo más recomendable para las personas que este comenzando y no desean complicaciones. Un hosting recomendado es Webempresa.
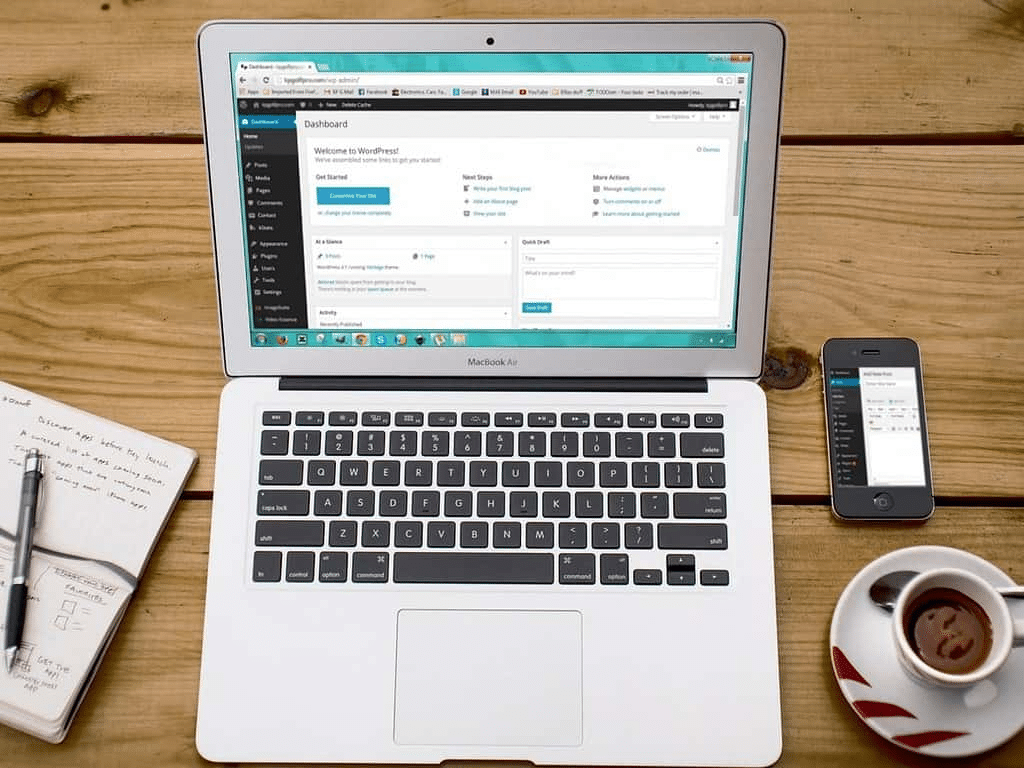
Cuando contratas un nuevo hosting la regla es que se incluye en el precio el registro de un nuevo dominio. Adquieres el paquete completo (tu dominio más tu hosting) la ventaja de esto es que tendrás todo con el mismo proveedor. Cuando hayas realizado la compra, te llegará un correo electrónico con tus datos para acceder. Tenlo siempre a mano para recordar tus datos. Los datos que te enviaran al correo son:
- Datos de para acceder a tu panel de control del hosting. Por lo general te encontraras 2 clases de paneles de control: cPanel y Parallels Plesk. Estos son muy parecidos y donde no te tomara mucho tiempo estar familiarizados con estos.
- Servidores de correo. Te indicaran como puedes crear tu primera cuenta de correo y la información para configurar los clientes de escritorio como Outlook o Mail.
- Datos FTP. La entrada FTP a tu servidor te dejara observar los directorios de carpetas que tengas ya creados y lo que contiene cada una de ellas, es parecido a un explorador de Windows. Requerirás el nombre del servidor (los primeros días utilizaras un IP y luego utilizaras tu dominio para WordPress como el nombre del servidor), entonces por defecto tu usuario FTP y tu contraseña.
- En el correo te darán detalle de las DNS de tu nuevo servidor, para que puedas reorientar a él otros dominios que poseas registrados afuera de ese hosting.
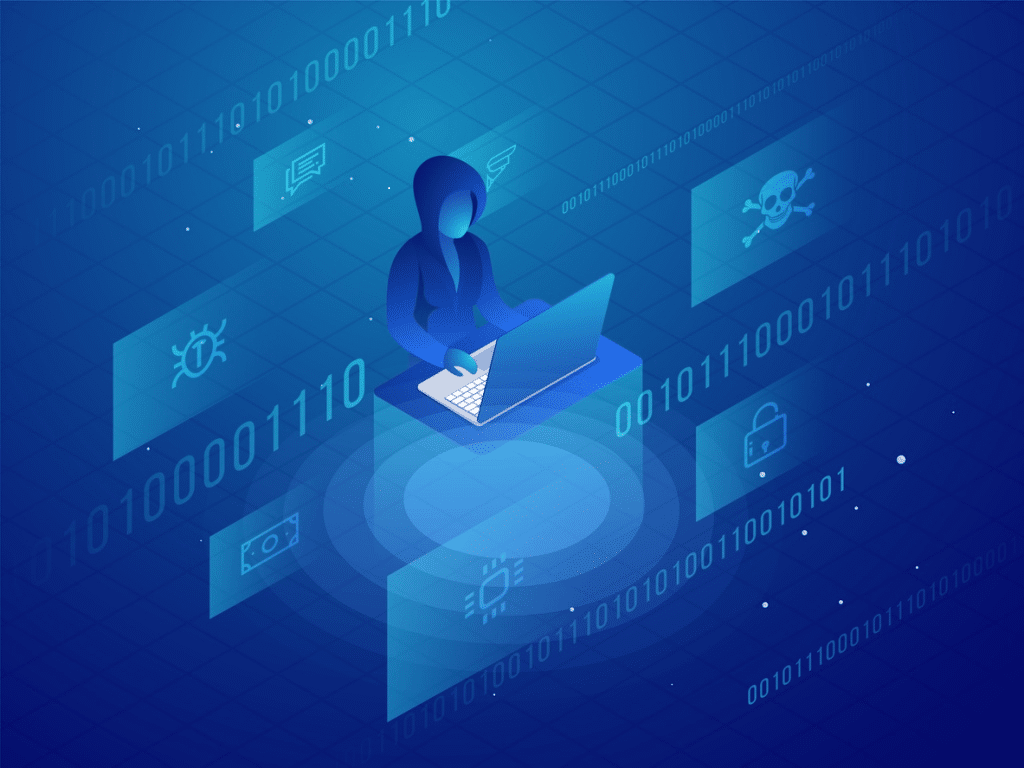
DNS: configurando el dominio para WordPress
DNS va a reconocer a Domain Name Server, es el modo en el que un dominio, como midominio.com, te reenvía a la carpeta que considera la adecuada alojada en tu servidor y que contiene tu página web. Es muy complicado memorizar la dirección de una página web por su número IP que registra esa carpeta adentro de un servidor, ejemplo XXX.XX.XXX.XXX.
Asimismo, te deja registrar tus dominios en la carpeta que tu escojas. Por esta razón si tienes ya tu dominio para WordPress registrado en otro hosting, puedes entrar a la sección de control de ese dominio y ponerle las DNS de tu nuevo servidor.
Ten presente que proceso de propagación puede tomarse un tiempo, el navegador debe tener la información necesaria para que pueda llevarte desde ese nombre de dominio a la IP correspondiente. Este procedimiento algunas veces puede tomar 24 horas, pero casi siempre son máximo 2 horas.

Para agregar otro dominio a tu hosting, por ejemplo, un dominio que tengas en otro registrador o para hacer la instalación desde otra web desde principio en WordPress, te diriges al panel de control y allí debes añadir un dominio adicional. Es un procedimiento fácil que hallarás en la opción «Dominios > Dominios adicionales (o addon domains)».
El último paso es establecer las DNS de tu servidor a tu dominio, donde lo tengas registrado. Los hostings tienen un dominio principal, este se encuentra instalado en la carpeta matriz y los otros dominios se consideran como secundarios, pero sin embargo funcionan de la misma forma que el principal.
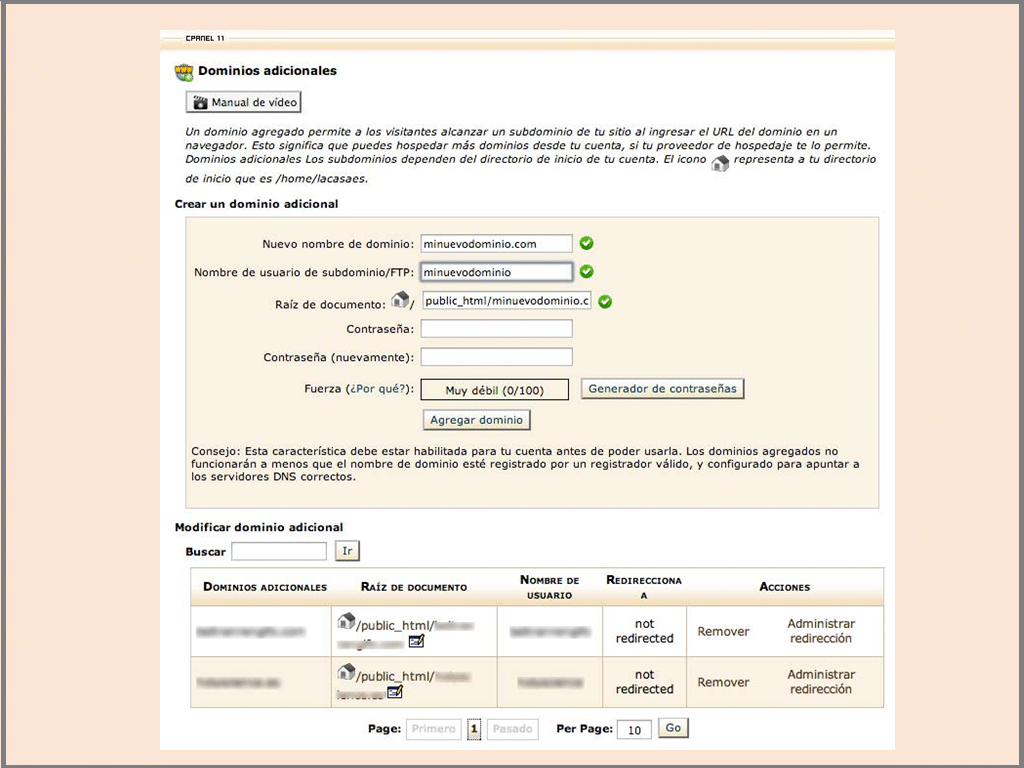
Acceso FTP: Administrador de archivos
Cuando ya tengas instalado tu WordPress uno de los inconvenientes es que tienes que estar subiendo archivos a tu servidor, esto tendrás que hacerlo tanto a mediano con a largo plazo, ya sea el mismo WordPress, o una plantilla que quieras descargar o puede ser un plugin que no se haya instalado de la forma más fácil.
Para solucionar esta situación debes crear el acceso FTP, el cual es por medio de tu panel de control, tu cPanel, tu Plesk o semejante. Entonces hallarás un apartado que se refiere a los archivos y el botón de «Administrador de Archivos». A través de este puedes conectarte a las carpetas que desees tomar el control. Ya cuando estés en ellas puedes guindar archivos, desplazarlos, eliminarlos y demás.
Esta opción de guindar los archivos en .zip y poder extraerlos una vez que estén guindados te será de mucha utilidad.
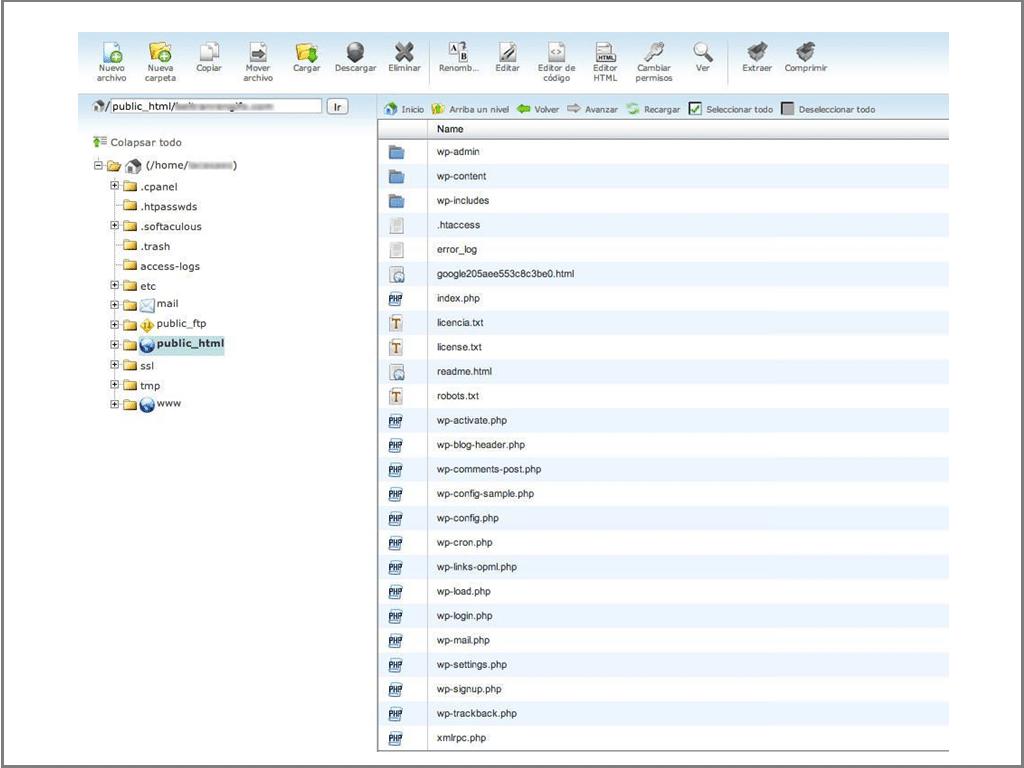
El acceso FTP: Gestor o cliente FTP
Otra manera para movilizarte entre el escritorio de tu computador y las diferentes carpetas de tu servidor es por medio de programas FTP, clientes, gestores. Esta es la opción más recomendada, ya que es mejor moverse a través del Administrador de Archivos del panel de control. El más frecuente para usar es FileZilla, sin embargo, hay una gran variedad y todos son similares.
Para realizar la configuración del acceso los pasos a seguir serán muy parecidos a todos: debe crear un nuevo sitio o nueva conexión donde tendrás que meter los datos que te envió tu proveedor de hosting estos son los datos de entrada al FTP. Es recomendable no conectarte como un usuario desconocido, utiliza la opción normal.
Si los pasos anteriores todo está correcto entonces ya puedes hacer tu conexión a la carpeta matriz. Si todo está correcto deberías poder conectarte a tu carpeta matriz.
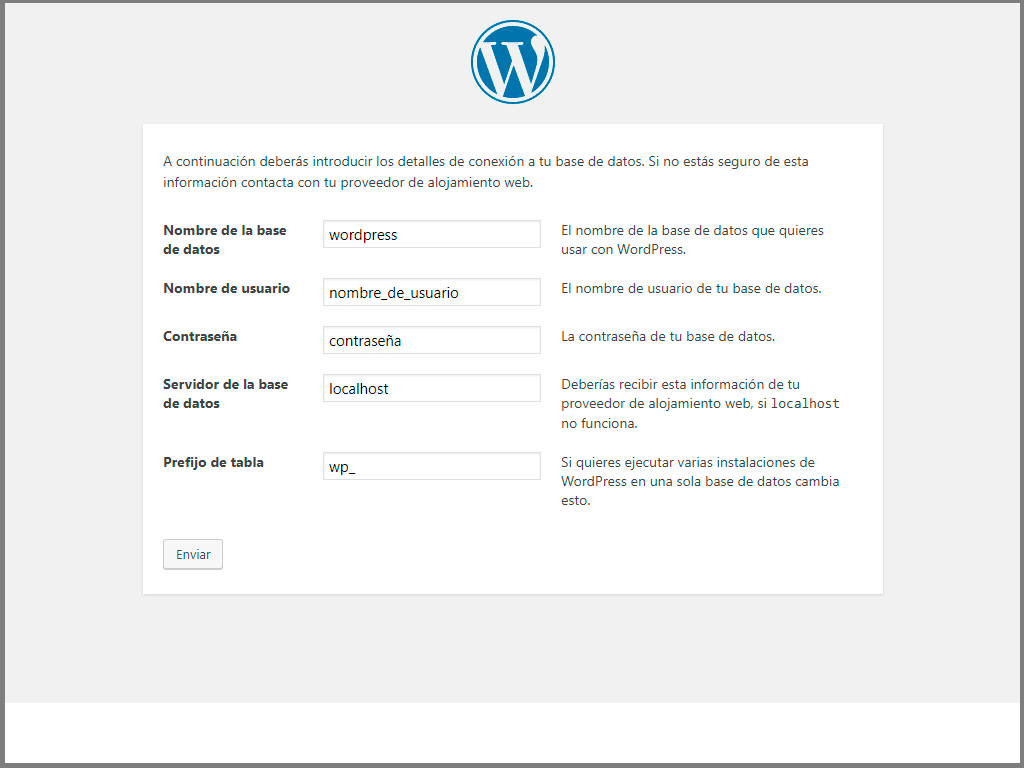
Instalación de WordPress
Ya tienes un dominio registrado respaldando a unas DNS que te ha enviado tu proveedor de hosting. Asimismo, ya tienes contratado un hosting y te han enviado un correo electrónico con la información que necesitas para ejecutar por FTP, enlazar al panel de control, la creación de tu cuenta en email y otros.
Descargando WordPress.org
Ahora vas a buscar la dirección de WordPress.org, debes hacer la descarga de ese archivo que está incluido en la página, es el software que debes instalar en tu servidor. Este archivo tiene un peso aproximado de 6 MB por lo cual esta descarga es rápida. Es recomendable hacer la descarga en la versión original que sería en el idioma inglés, si bien está el link que te propone descargarlo en español.
Luego de haberlo instalado en inglés podrás cambiar los archivos que necesitas para que así te muestre el panel de control en el idioma que desees. Pues ir descargando el primero y segundo a la vez, este segundo en castellano tendrá contenido en el nombre del archivo «es_ES».
Ya que tengas descargado el .zip en el idioma inglés, debes extraer el contenido y subir todo lo que contiene esa carpeta «WordPress» a la carpeta pública de tu servidor. En el caso que vayas a subir el .zip solo lo debes hacer por medio del explorador de archivos del panel de control. También lo puedes hace a través de un gestor FTP subiendo solamente el contenido de la carpeta «WordPress».
La carpeta pública a la cual tienes que subir los archivos de WordPress puede venir identificada como una de estos servidores: «public_html», «http_docs», «httpdocs», «www_public». En el correo electrónico que te había enviado proveedor de servicios de hosting al contratarlo te aparecen los datos del servidor.
Allí vas te dirá que debes entrar por FTP a tu dominio, y cuando tengas iniciada la sesión entraras a la carpeta matriz donde debes ver una carpeta llamada: httpdocs. Dale click 2 veces en la carpeta httpdocs que a donde debes subir la web.
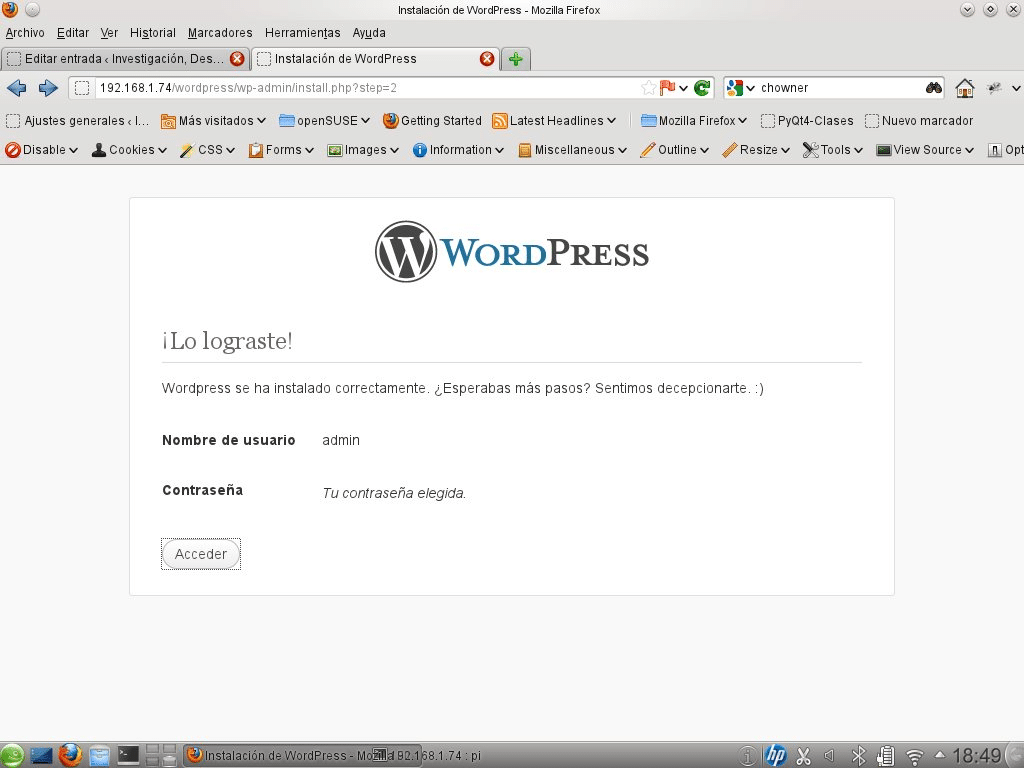
Creando la base de datos en WordPress y el usuario
Para la creación de la base de datos y su respectivo usuario, es fundamental realizar este paso para que tu WordPress empiece a trabajar y debes hacerlo acertadamente. Este procedimiento es fácil. Es recomendable anotar los datos que vas a utilizar en un papel, luego te harán falta. En tu panel de control verás un apartado donde esta las bases de datos MySQL. en ese sitio vas a crear una nueva.
Primero ponle un nombre, debes estar seguro que no tiene la misma identificación del dominio para el cual la estás creando, para que sepas cual es cual en el caso que tengas varios y vayas a exportar para crearle su copia de seguridad. Es obligatorio que el nombre de la base de datos de WordPress será de la siguiente manera: «midominio_bdejemplo».
La primera parte de este nombre es creado de forma automática esto es en la mayoría de los servidores en WordPress. El siguiente paso es darle click a crear base de datos con esto tienes la primera parte terminada. La segunda parte, debe crear un usuario para tener esa base de datos en WordPress. Posiblemente en la misma ventana esta una sección para crear usuarios, debes escribir un nombre y su respectiva contraseña y crea el usuario.
Lo siguiente es ponerle a este usuario el control de la base de datos que creaste de primero, por medio de la opción «agregar usuario a la base de datos». Para terminar este proceso te va a preguntar que accesos le quieres dar al usuario, debe escoge siempre la opción «todos los permisos».

Ya tienes la base de datos con su usuario y los permisos concedidos, archivos de WordPress guindados en la carpeta pública de tu servidor. Ahora el siguiente paso es realizar la instalación de WordPress, que es esencialmente señalarle a los archivos en que sitio está la base de datos, cuál es su nombre y cuáles son los usuarios.
Primeros haz la prueba de escribir tu dominio en un navegador, debes visualizar una pantalla con el logo del WordPress y también veras unas casillas allí tienes que completar los requerimientos que te pide la base de datos. Se te puede presentar el caso que al escribir el dominio no encuentras la pantalla de inicio de la instalación, es posible que no esté radiado las DNS. Prueba escribiendo lo siguiente: http://midominio.com/wp-admin/install.php
En la pantalla de instalación debes ver lo siguiente:
- El Nombre de la base de datos. Ten presente el prefijo con el «_», de esta forma «midominio_dbejemplo».
- El Nombre de quien usara la base de datos. Esta la puedes buscar en el panel donde está el apartado de la base de datos MySql.
- La Contraseña o clave de la base de datos.
- La Database Host. Es la ubicación de tu base de datos. Generalmente no te funcionara el que aparece automático «localhost». En algunos casos el hosting hay que cambiarlo, un ejemplo de esto es en 1and1. Esto lo vas a encontrar en la base de datos que creaste te diriges a tu panel de control. En este ejemplo de 1and1 es algo similar a esto dbxxxxxxxxx.db.1and1.com. No lo debes hacer nada, localhost corre en la casi todos los servidores para WordPress.
- Prefijo para las tablas (table prefix). Esta se quedará con el prefijo wp_. Este dato será cambiando solo cuando sea una instalación más compleja, este hace reseñas al título de las tablas de nuestra base de datos en WordPress.

Adicionados estos datos, lo siguiente es el establecimiento de la conexión entre tu WordPress y la base de datos. En el caso de que no funcione, verifica que hayas insertado correctamente los valores, debes introducirlo nuevamente nombre de la base de datos, el usuario y la contraseña con mucho cuidado, también debes asegurarte que el valor localhost está correcto, consulta a tu hosting.
En esta fase se está modificando un archivo adentro de tu WordPress, específicamente el «wp-config-sample.php», este lo puedes hallar en la parte superior de tu carpeta pública. Puedes abrir ese archivo con un editor de texto podrás visualizar algunos espacios en blanco estos son para completar estos datos que estas llenando:
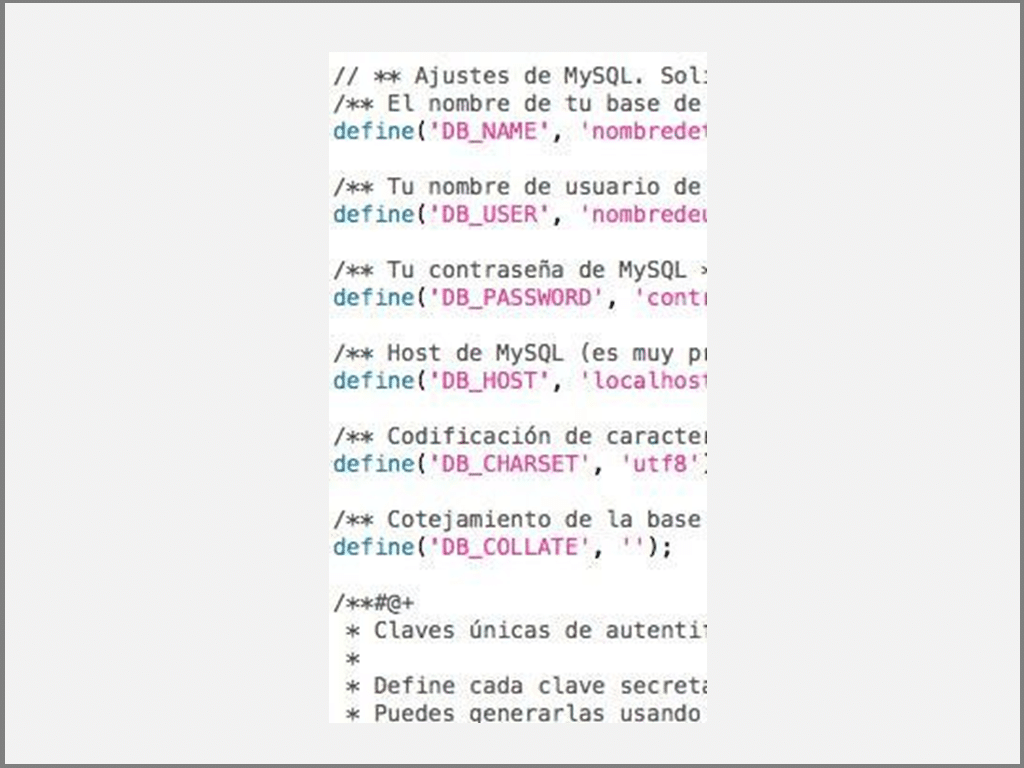
// ** MySQL settings – You can get this info from your web host ** //
/** The name of the database for WordPress */
define(‘DB_NAME’, ‘midominio_ejemplodb’);
/** MySQL database username */
define(‘DB_USER’, ‘midominio_usuario’);
/** MySQL database password */
define(‘DB_PASSWORD’, ‘contraseña’);
/** MySQL hostname */
define(‘DB_HOST’, ‘localhost’);
si ves que se te dificulta, trata de llenarlos a mano utilizando el editor de texto, luego archívalo como «wp-config.php», guíndalo a tu carpeta pública y listo.
Para finalizar la instalación debes darle click en siguiente o submit y la pantalla cambia. Ahora debes llenar la información básica del sitio como: el título, el usuario, modificar el «admin» está colocado de forma automática y puedes darle tu nombre de usuario, algo así como estos «N0m3redeU7uaRi0″ o puedes inventar una combinación, debes tener bien seguro tu nuevo WordPress, también está la contraseña debes crear una contraseña que sea fuerte para mantener su sistema seguro.
Debes colocar tu correo, este solo lo usarás con fines administrativos, esencialmente para que lleguen los mensajes referentes a las notificaciones de tu sitio y haz click, en la casetilla para permitir que tu sitio sea registrado ordenadamente por los buscadores. No obstante, si todavía le estás dando forma e introduciendo contenido, es recomendable que esperes para activar esta función después.
Está listo, tu panel de administración de WordPress lo debes visualizar sin ningún inconveniente, en inglés, y tu sitio en vivo debe verse con la plantilla por defecto.

Configurando la nueva instalación de WordPress
Para configurar WordPress de la mejor forma posible y así lo puedas posicionar, personalizar y sobre todo mantenerlo seguro. Aquí podrás ver cuáles son las mejores opciones para poder definir y también poder hacer las instalaciones de mejores plugins.
Es de destacar que mientras más se le agregan funciones para configurar WordPress vía plugins, esta variedad de las opciones de arreglos va aumentado, ya que los plugins van agregando a su vez sus propios arreglos a los arreglos que tiene WordPress como normales.
Luego con el tiempo no te vayas a extrañar cuando tu menú de ajustes esté aumentado, muchos más de los arreglos que se presentan a continuación y estos serían de un sitio instalado de WordPress recientemente.
Cuando veas tu panel de control del WordPress algo muy similar al listado que se muestra a continuación:
- Menú Principal: desde este menú puedes entrar para configurar WordPress, unas de las principales es Ajustes (es la configuración general de tu blog), Entradas (allí esta tus artículos), Páginas (páginas de tu blog), Apariencia (son los temas, widgets y diseño en general) y Plugins (son las competencias que le puedes añadir a tu blog).
- Escritorio: aquí podrás ver lo que hayan escogido en el menú principal. Esta plataforma te presenta de manera automática el escritorio principal con varias ventanas o widgets que podrás mover y configurar como lo desees.
- Otros: por lo general son los menús nuevos, te aparecerán al hacer la instalación de un plugin como Jetpack, este plugin que puede agregar una gran variedad de funciones a tu blog, otro plugin que puedes utilizar es el Yoast WordPress SEO, este te añade el menú SEO que fundamental para el posicionamiento de tu blog en Internet o también tienes el plugin Better WP Security, este incorpora el menú Seguridad y con él tienes la posibilidad de hacer la configuración de otras opciones de seguridad que puedes configurar en tu WordPress.

Cambiar el idioma de administración de WordPress
A la hora de hacer uso del .zip «es_ES». Se debe obtener del disco duro y ubicar la carpeta «wp-content > languages». Vas a visualizar una variedad de archivos, estos tienen la expresión «es_ES» en el nombre. Debes guindarlos por FTP a la carpeta que le corresponda en la instalación de WordPress. La ruta es la misma, está la debes hacer por FileZilla o similar: «wp-content > languages».
Es posible que la carpeta no esté creada, por lo cual debes hacerlo tu: dale click en la nueva carpeta o directorio y ponle el mismo nombre que tiene la de tu disco duro «languages», tienes que copiar en ella los archivos de la traducción y está listo. Luego modificas de otra vez el archivo «wp-config.php» y le señalas a WordPress que traducción tiene que utilizar. Debes abrir ese archivo con un editor de texto y ubicas este texto:
Guardas el archivo y haz actualización del navegador, observarás que el idioma del panel de administración cambio.

Distribución de la carpeta de WordPress en tu servidor
En la carpeta del dominio que hayas agregado o en la carpeta pública de tu servidor destinada para WordPress en el caso que sea tu primera instalación, seguro verás un listado de archivos php, .txt, .html y un .htaccess, y no te aparecen debes activar la opción de «Mostrar archivos ocultos» en tu administrador FTP, si aquí tampoco lo observar igual debes crear un archivo de texto y darle este nombre «.htaccess».
Tampoco debe hacer modificaciones en las carpetas «wp-includes» y «wp-admin», solo con los que tiene por ahora puede funcionar muy bien tu WordPress. También observarás la carpeta «wp-content», en ésta contiene los temas o plantillas que vas a utilizar, los plugins, los idiomas, también están los archivos que guindes en tu librería multimedia y luego te aparecerán carpeta que se van creando cuando realices instalaciones de ciertos plugins.
Configuración básica de tu nuevo WordPress
Debes configurar WordPress local para realizar los ajustes más básicos. ¿Cómo configurar WordPress? Lo primero que debes hacer es dirigirte a los ajustes ubicados en la barra lateral en tu escritorio de WordPress. Tienes que darle click donde dice «Ajustes» vas a ir directamente a los ajustes que son generales de este blog. Es recomendable que antes de hacer la instalación de un nuevo sitio realices estos pasos que están a continuación:
- Permalinks: para configurar este ajuste en WordPress debes escoge la organización de permalinks que quieras para tus URL, ten presente que la mejor para el posicionamiento es la que va a tener tu dominio y la dirección de la página, se desmarca la fecha, y te queda así el dominio:
«midominio.com/página-sobre-mi» o «midominio.com/entrada-nueva-de-mi-blog»

- Homepage: aquí debes tomar la decisión que es lo que quieres mostrar en tu página principal o el blog. Luego puedes comenzar a construir el sitio. Sin embargo, tienes la opción de realizar cambios cuando lo desees.
- Google Analytics: desde el principio tiene que comenzar recoger información, es preferible que lo hagas no esperes, porque después se te puede presentar algún inconveniente y perder algunos datos.
Otras acciones que debes realizar para configurar WordPress son las siguientes, estas también las conseguirán en el menú los Ajustes>Generales:
- Título y la definición corta de tu blog
- Dirección de WordPress: poner la URL donde está instalado tu WordPress. Esta queda tan como esta.
- Dirección del sitio: la URL donde está ubicada en la web al que entra todos los visitantes.
Al estar tu WordPress instalado en la carpeta matriz de tu alojamiento, lo más seguro es que estas URLs deben coincidir, si no es el caso, tu WordPress está instalado en otra carpeta de tu alojamiento.

Cambiar el nombre del sitio y la meta descripción (meta description) en WordPress
La primera parte para configurar WordPress son los ajustes del título y la meta-descripción.
Esto establece dos elementos:
- El primero es que dependiendo de la plantilla WordPress que estés utilizando, debes tener habilitados los textos para que estos sean visibles en la portada y en las otras páginas, los vas a ver como título y subtítulo de la portada.
- Segundo las etiqueta HTML o etiqueta<title> y la etiqueta <meta name= «description»> en la página principal del blog.
Ten presente que la etiqueta <title> correspondiente a una página web debe verse como el texto de las entradas en los resultados de búsqueda y asimismo se debe verse en la pestaña del navegador.
Por ende, si el resultado de una búsqueda es la página principal de un sitio, deben verse estos contenidos como el resultado de lo que se esté buscando. El resultado para las demás páginas será el título y meta-descripción que le hayas colocado a cada página.

¿Cómo cambiar el correo del administrador de WordPress y añadir nuevos miembros (autores)?
Primero está la dirección de correo electrónico para los administradores. Esta es la dirección de correo que se usa solo para recibir los emails de administradores que te envía WordPress:
Luego de hecho esto debes hacer la configuración de la opción de aceptar o no la que los visitantes que quieran registrarse como usuarios de WordPress, asociado con el perfil de usuario que se les establecería.
Este paso es importante que lo hagas porque puedes generar un caos en la seguridad enorme. WordPress permite el registro hasta como administrador, por lo que estarías dándole el control del sitio a una persona desconocida.
En estos casos se recomienda desde el principio que no debes habilitar esta opción. Cuando quieras registrar a participantes, tú como administrados crea sus usuarios. Y así conservas la seguridad de tu sitio.
También puedes crear un sitio de membresía, en este caso tendrás que bajar plugins, los vas a necesitas, ya que la plataforma WordPress, no te brinda suficiente funcionalidad.

¿Cómo cambiar el idioma de WordPress a español (u otro idioma) y ajustar la zona horaria?
¿Cómo configurar WordPress en español y en otros idiomas? La siguiente fase para configurar WordPress comprende hacer ajustes en el idioma y zona horaria:
WordPress está del todo internacionalizado; este funciona con casi todos los idiomas, es muy fácil escoger el lenguaje que desees usar, solo debes dirigirte a la barra de idioma del sitio.
Este cambio te afectara tanto la parte de administración de WordPress, como la que ven los usuarios, es decir, todos los contenidos estándar del interfaz de usuario como los comentarios, entradas recientes, etc., van a cambiar.
En lo que se refiere al cambio de la zona horaria esta tiene mayor trascendencia en primera instancia: según escojas una zona horaria UTC o tal vez una zona local (una ciudad), se toma en consideración el horario de verano/invierno o no.
Esto afectará cosas como la programación de la publicación de tus contenidos o a herramientas de estadísticas.
Es recomendable usar siempre una zona local para que así esta se ajuste a la hora según la época del año. En el caso que no encuentres la ciudad donde vives en la lista, escoge cualquiera de las que estén en tu misma zona horaria.
Es importante que sigas estos consejos porque al omitirlos te pueden introducir errores en la publicación de un contenido, por ejemplo, unas horas antes de lo que querías.

Los ajustes de escritura de WordPress
Para hacer los ajustes de escritura debe dirigirte al menú Ajustes/Escritura y forman un bloque que seguramente te resulte algo más crítico:
La recomendación en este caso es no tomar en cuenta los apartados que dicen Publicar por correo electrónico y el de Servicios de actualización.
El primero de estos se refiere enviar por correo electrónico un post cuyo texto está publicado en el blog. Y las diferentes limitaciones que presenta. Esta opción no es realmente de mucha utilidad.
La segunda opción son los servicios de actualización, esta se refiere a los sitios que divulgan tus nuevas redacciones. Esto se ve cómo alentador para el redactor, pero a la larga no se le ven los resultados.
La categoría que si quedará es la que viene por defecto para los nuevos posts y el formato de entrada que también bien por defecto, este formato será siempre el estándar que viene configurado de fábrica.
Los ajustes de lectura de WordPress
Los ajustes para configurar WordPress en lo que se refiere a la lectura son de mayor utilidad que los de la escritura. Esto los encontrarás en el menú Ajustes/Generales

Configurar la página de inicio de WordPress
Configurar WordPress en su página de inicio es uno de los ajustes más importantes que debes realizar.
WordPress trae por defecto, en la portada una página especial el cual es un listado de las últimas entradas (posts) publicadas. Esto es común en los blogs y es los que los hace reconocerlo fácilmente.
No obstante, esto no se ajusta necesariamente a sitios web que no sean blogs (por ejemplo, a la web de una compañía) estos inclusive para los blogs no es lo recomendable.
Configuración de la página de entradas
En un sitio en número máximo de entradas que se muestra es el tamaño del listado de posts en la página de entradas.
La opción que es equivalente para el feed es igual aplicada al feed RSS la cual contiene WordPress de fábrica.
Esta además la opción de configurar WordPress en su página de entrada que te permite elegir si deseas que en los lectores de feeds (por ejemplo, Feedly) se observe únicamente resumen de los primeros párrafos del texto o si dejas que se vea el texto completo.

Enlaces Permanentes
Otro elemento de ajustes que es fundamental realizar para configurar WordPress está en el menú Ajustes->Enlaces Permanetes. Allí aparece una de las claves SEO fundamentales para posicionar tus artículos, ya que aquí especificamos el formato que obtendrá la URL final de tu artículo.
Es muy imprescindible que la URL tenga el título del artículo y claro la palabra clave de ese artículo. La URL de los artículos del blog tiene el formato por Mes y nombre, lo que deja que contengan el título y asimismo organizarlo por mes y año.
Otro ajuste que se debe realizar es el de Nombre entrada, solo debes adicionar el título del artículo, sin mes ni año. La opción que no debes elegir es Predeterminado ni Numérico, ya que la URL que genera sólo tiene un número, no presenta el título del artículo, y eso va en contra de las reglas SEO.

Configuraciones de las imágenes en la librería de medios
Las imágenes presentes en la web en la actualidad presentan resoluciones muy altas, completamente desmedidas para su utilización en web normal.
Las complicaciones son debido a que las imágenes son muy pesadas, entonces estas también convierten al fichero en tamaños excesivos (muchísimos megabytes en muchos casos) que, de utilizarse como están pondría la web muy lenta.
La maniobra que tiene WordPress para esto reside en hacer varias copias en distintos tamaños para cada una de las imágenes que se guinda en la librería: tienen un tamaño pequeño, tamaño medio y tamaño grande.
Si deseas colocar “0” como tamaño no se hará una copia correspondiente, pero hay una rara salvedad: siempre se crea un tamaño medio con un ancho de 768 pixeles, así coloque “0” para ese tamaño medio.
La idea de la plataforma es que después, dependiendo del tamaño real de la página vista en pixeles, se utilice la adaptación más pequeña que haya.
Un ejemplo es si la imagen original presenta un ancho de 2200 pixeles, sin embargo, el tamaño real la cual se ve en la página no es mayor los 800 pixeles, se tendría que utilizar versión más cercana a este ancho.
Por lo que se ahorraría una enorme cantidad de kilobytes de tamaño de fichero, lo que provocaría en ahorro de ancho de banda y también una carga rápida de la página. En el caso de estemos trabajando con muchas imágenes en una página, los efectos optimización crecerían.

Plugins
Estos son considerados uno de los más importante para configurar WordPress, donde manifiesta que es de los principales gestores de contenido que hay, en los Plugins. Estos son como pequeñas aplicaciones que puedes instalar o desinstalar en tu blog y que le dan a este nuevas opciones o funciones. Asimismo, en Internet podrás encontrar un sin número de plugins gratis y para lo que puedas imaginar.
En tu menú principal podrás observar en la pantalla la opción plugins, observarás un listado de los están instalados en tu WordPress, también podrás observar que muchos de ellos están sombreados en un gris más oscuro, ya que se encuentran desactivados estos tú los puedes activar cuando quieras. A mucho de los plugins le puedes hacer su configuración aquí mismo.
Los plugins nuevos los puedes agregar tú mismo desde el menú Plugins->Añadir nuevo, los buscas o lo subes.
Luego que hayas hecho la instalación, solo tienes que activarlo y si es necesario lo configuras.

Jetpack
Otro elemento para configurar WordPress es por excelencia este Plugin. Este es uno de los grandes plugin el cual contiene varios a la vez estos los podrás activar y configurar de manera independiente. Debes buscarlo y luego hacer la instalación, vas a ver que para hacer la configuración solo debes entrar desde menú principal a través de la nueva opción Jetpack que automáticamente se creó al instalarlo.
Con este plugin Jetpack puedes añadir funciones importantes en tu blog, una de ellas sería las estadísticas, en las cuales los usuarios tendrán la opción para registrarse y así aceptar que te llegue las notificaciones a tú correo, añadir un botón de «Me gusta» a tus artículos, añadir formularios de contacto, agregar Twitter y Facebook en un lateral, etc.

Instala tu primera plantilla para WordPress
Este paso de configurar WordPress, consiste en instalar una plantilla o template en la plataforma WordPress este procedimiento agregar nuevos temas a tu WordPress es muy fácil. Este lo podrás hacer directo desde el panel de control, buscas Apariencia > Temas.
El artículo que vas a subir debe estar en formato .zip, tienes que estar atento a no descomprimir el archivo zip y debes localizar el archivo del tema, tienes que ignorar las otras carpetas, los editables para Photoshop, el contenido de muestra, entre otros.

Este paso también los puedes hacer a través del gestor de FTP, colgando la carpeta ya descomprimida de tu tema. Estas carpetas donde se guardan las plantillas se llama «themes» y la vas encontrar dentro de «wp-content», como viene siendo habitual. Una vez copiado, si estas no cuadran debes actualizar la ventana de temas en tu panel de control, luego deberías ver la nueva plantilla, y el listado para actualizarse.
En algún instante quieres ocultar el tema que estás utilizando y que no sea sencillo detectar la plantilla por medio de WPThemeDetector o Theme Sniffer, lo puedes hacer por varias opciones, aquí tenemos dos de ellas.
La primera es más superficial y la puedes hacer a través de plugins como Child Themify. La segunda opción, es la más confiable, y además la más fácil. En esta debes renombrar la carpeta de tu tema, es un ejercicio fácil para hacerlo por FTP. Debes asegúrate de que antes de hacer el cambio del nombre hayas activado otro tema diferente. Una vez que hayas realizado el cambio puedes activarlo normalmente.
Backup de tu servidor para WordPress y base de datos
Ten en cuenta que configurar WordPress para comenzar a realizar copias de seguridad de tu instalación en ningún momento es temprano, es importante siempre proteger la base de datos.
La primera manera es manual, esta es la sencilla. Debes copiar todos los archivos y carpetas de tu WordPress a un sitio seguro de tu escritorio, por medio de FileZilla o uno parecido, tardará algo, pero no tanto. Por otro parte, debes entrar a PhpMyAdmin desde el panel de control de tu servidor. Cuando ya estés adentro de se te desplegará un listado de las bases de datos que posees tu servidor para WordPress.
Dale click en instalación de WordPress y luego debes buscar la pestaña de exportar, escoge el formato SQL y dale click a continuar, guarda este archivo con la carpeta de archivos de WordPress y back up finalizado terminado. Esta operación debes repetirla todas las semanas o la frecuencia que creas necesaria, esto dependerá de la actividad de uso que le estés dando a tu web.

Es recomendable utilizar un sistema automatizado. Existen varios plugins que te pueden prestar esa ayuda. Puedes usar una cuenta de DropBox para guardar ahí la copia de seguridad, de los archivos y también de la base de datos. Enlazas tu web a tu cuenta de DropBox a través de plugins como WordPress Backup to Dropbox. Hacer esta configuración es fácil y las copias van directamente a tu ordenador y a tu cuenta online.
Si no te gusta DropBox puedes utilizar otros plugins como Online Backup for WordPress, este funciona de manera parecida, tu puedes escoger lo que vas a guardar, si sólo los archivos, o solo la base de datos o ambas cosas.
Tienes la posibilidad de que te envíen una copia a un correo electrónico, esta opción es ventajosa principalmente para la base de datos. Podrás crear una cuenta en los servidores del propio plugin y de obtener espacio gratis para poder hacer backup en la nube.
Spam no, gracias
Comenzarán a enviarte spam al buzón de comentarios, son contenidos muy extraños con enlaces dudosos y ofertas comerciales con toda clase de productos que son falsos. Los formularios de los comentarios son un área adecuado para el spam. Felizmente puedes reducir este riesgo a través de algunos plugins.
El plugin Akismet está predeterminado en la configuración de WordPress, ya que pertenece a Automattic, son los que desarrollan y sostienen WordPress. Debes hacer su activación en el apartado de plugins y luego meter una clave API que tendrás en tu cuenta de Akismet.
Cuando hayas confirmado la clave y ya tengas creada la conexión con el servidor, el plugin se encargará de desviar los correos spam a una carpeta que él vaciará cada cierto tiempo.
Otra opción que tienes, es agregar una casilla de código captcha en los formularios de comentario. Con estos los robots no conseguirán enviarte spam.

Usa el .htaccess
Si estás haciendo una migración, trasladando un blog de un dominio a otro, por ejemplo, tienes que utilizar el archivo .htaccess. este no te va a dejar que tengas errores 404 ni conexiones rotas porque redireccionaras esas URL viejas al nuevo dominio y a su página correspondiente.
Es importante que estés atento al ejecutar el .htaccess, cualquier error podrá sacar la web. Solo debes hacer de nuevo un backup del .htaccess original y tenlo a un lugar seguro, después lo borras. Esta es la redirección típica que se hace en estos casos: redirect 301 /mi-url-antigua http://www.minuevodominio.com/mi-nueva-url

Te presente que las redirecciones 301 son las que se desempeñan mejor de cara a los buscadores.
Instalando WordPress en 1 click
La mayoría de hostings poseen aplicaciones que te pueden prestar ayuda para la instalación de muchos administradores de contenidos en escasos clicks. Podrás crear o agregar el dominio anticipadamente, luego los pasos son parecidos a los que se han realizado antes, este creará la base de datos y el usuario, para luego copiar los archivos de WordPress, todo muy rápido. Este sistema es rápido, pero no muy confiable.
Cuando ya tengas tu WordPress instalado lo primero que tienes que aprender es qué plugins son fundamentales para SEO, ellos te permitirán posicionar tu blog debidamente.
Te presente que un blog es el instrumento central de tu plan de Marketing Online, sin relegar las otras áreas indispensables para crear una estrategia para alcanzar el éxito.
A continuación, te dejamos unos enlaces que pueden ser de tu interés:
¿Cómo editar en WordPress fácil y de forma segura?
¿Cómo comprar un dominio web? aprende justo aquí
