Un blog no puede mantenerse por sí solo, necesita de herramientas que le ayuden a ampliar el máximo potencial posible, y por ello vamos a describir a uno de los más utilizados en la comunidad de blogger: Google Analytics. Pero no solo eso, vamos a explicar cómo instalar google analytics en WordPress de forma simple y sin mucha complicación.

Indice De Contenidos
Cómo instalar Google Analytic en WordPress
Cuando tienes un blog, sin importar el tipo que sea, existe siempre la duda del comportamiento que tienen los usuarios en la web, y por ese motivo existen muchos recursos a la disposición de todos. Uno de ellos es el afamado Google Analytic, un programa que mide distintas métricas de rendimiento, que ayudan a detectar la eficiencia de tus estrategias de marketing.
Google Analytic es un programa creado por la compañía Google, y con ella puedes conocer información sobre los usuarios y tu web que puede ser de bastante utilidad, como por ejemplo el lugar de procedencia desde donde te consultaron, y el tipo de dispositivo que utilizaron.
También podemos determinar desde dónde llegaron los usuarios, ya sea por campañas publicitarias, por resultados de búsqueda, directamente por la URL del blog o por un enlace externo.
Además, también nos proporciona información de todas las actividades que realizan una vez ingresado al blog, como por ejemplo las páginas que se visitan, el tiempo de permanencia, el porcentaje de rebote, etc. Y toda esa información no sólo es ofrecida de forma general, cada administrador puede elegir qué métricas desea para cada página de su blog.
Y si deseas datos más extensos, como las conversiones generadas por una página ecommerce o adquisición de leads, puedes acceder a ellas a través de la configuración avanzada de Google Analytic. Pero para poder llegar a este punto primero debes saber hacerlo, y para ello vamos a explicar cómo instalar google analytics en WordPress sin plugin.
Alternativas para configurar Google Analytics en WordPress
WordPress es la plataforma preferida de los blogueros, gracias a la gran cantidad de herramientas que deja a su disposición, y existen varias extensiones que de hecho son perfectas para configurar Google Analytic. Este tipo de extensiones cumplen con dos funciones principales: la de conectar ambas cuentas (Analytic y WordPress) y la de mostrar los resultados en el escritorio de WordPress.
Sin embargo, debes tomar en cuenta que muchos plugin no son gratuitos, lo que significa que debes adquirir las versiones Premium para acceder a las configuraciones avanzadas, como por ejemplo el plugin MonsterInsights PRO o ExactMetrics.
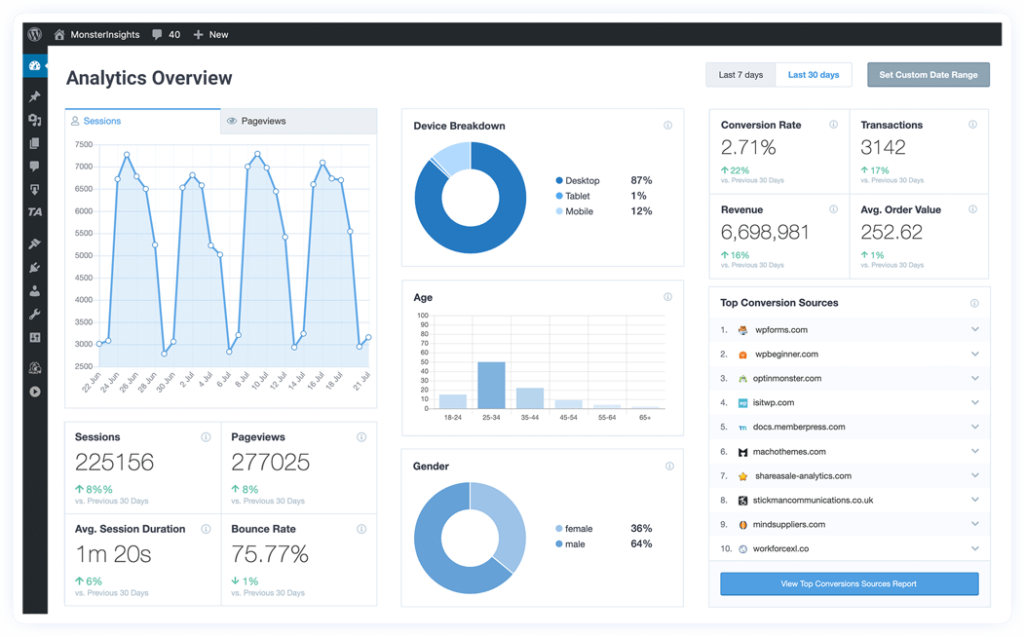
Google Analytics Dashboard
En el apartado anterior mencionamos dos alternativas perfectas para que instalaras en tu cPanel de WordPress, Google Analytic. Sin embargo vamos a describir la manera gratuita de hacerlo, mediante el plugin Google Analytics Dashboard.
Instalación del plugin
Para realizar la instalación del plugin, solo debes acceder al menú principal de tu web, en este caso de WordPress, y debes ubicar la sección WordPress Plugins/Añadir Nuevo.
Allí verás un buscador, y deberás escribir Analytics para que se desplieguen un sin fin de resultados. En este caso, el primer plugin que verás será justamente este plugin que estamos instalando.
Una vez ubicado, presiona en la opción «Instalar ahora» para que inicie el proceso de instalación. Al terminar, deberás dar clic a la opción «Activar» para que te pueda aparecer en el menú de WordPress.
Configuración general del plugin
Ahora es momento de vincular ambas cuentas, tanto de Analytics como WordPress, y para lograrlo debes ubicar la opción «Autorizar el plugin/Obtener código de acceso»
Ahora bien, en ese momento la página te enviará a tu cuenta de Google para que inicies sesión, pero toma en cuenta que debe ser el mismo correo que tengas registrado en Analytics.
Al ingresar encontrarás un correo que solicita permiso, para que esta herramienta pueda ingresar a tu cuenta de correo, y al darle permiso inmediatamente te llegará un código. Dicho código se debe colocar en la página de WordPress, que mencionamos anteriormente.
De esta forma podemos decir que ambas cuentas están vinculadas, pero igual puedes comprobarlo con la página de ajustes, ya que esta cambiará una vez realizado el proceso con éxito.
Código de seguimiento
En la pestaña de configuración, en la sección de «código de seguimiento» podrás añadir funciones nuevas a los ajustes predeterminados, como por ejemplo:
- Ajustes básicos
- Seguimiento de eventos
- Definiciones personalizadas
- Excluir seguimiento
- Ajustes avanzados
- Integración
Pestaña Ajustes básicos
La primera pestaña que verás será la de ajustes básicos, y allí encontrarás distintos ajustes:
- Podrás indicar si deseas realizar el seguimiento con Analytics, o simplemente desactivarlo.
- En la segunda opción podrás elegir si deseas usar la etiqueta global de la web gtag.js, aunque no está recomendada por el mismo plugin. ¿Por qué razón? porque para poder disfrutar de sus beneficios debes contar con otros plugins, aparte de este.
- Por último se te ofrece la opción de añadir el código de seguimiento del plugin de Analytics al blog.
Pestaña seguimientos de eventos
Un evento para este plugin, significa una interacción muy específica que hace un visitante con tu web, y que deseas medir. Descargar algún contenido, visualizar un archivo multimedia, desplazarte por el blog, ampliar alguna imagen, mandar algún formulario, y más, son algunas de las métricas que se pueden medir y que se considera un evento.

Ahora bien, para agregarlos necesitas programar ciertos códigos que el mismo plugin te proporciona, sin embargo está la opción de programar por tu cuenta, en el caso que sepas hacerlo. Ahora, alguno de estos eventos que Analytics te proporcionan son:
- Seguimiento de descargas
- Seguimiento de enlaces afiliados
- Rastrear identificadores de fragmentos
- Seguimiento de envió de formularios
- Seguimiento de navegación web, incluyendo el desplazamiento en las páginas.
Pestaña definiciones personalizadas
En esta pestaña ubicas ciertas dimensiones predeterminadas, que en términos sencillos son atributos para recolectar datos como la navegación de un usuario, página de destino, país, ciudad, anuncios, fuente, medio, etc.
Sin embargo existen otras dimensiones que son personalizadas, aunque es necesario integrar nuevas funciones al código establecido.
Pestaña Excluir seguimiento
En esta sección eliges lo que Analytics puede recolectar, como las sesiones de determinados usuarios, que de alguna forma puedan ingresar a WordPress. Para entenderlo supongamos que das clic a la opción de Administrador, con esta selección le estarías ordenando a WordPress que no considere tus movimiento en las estadísticas de Analytics, para evitar contaminar los datos reales.
Pestaña Ajustes Avanzados
Como mencionamos antes, existen opciones preestablecidas que se pueden cambiar, al ir agregando funciones al código base de Analytics. Estas serían las siguientes:

- Anonimiza los IP al momento de realizar los seguimiento.
- Activa la compatibilidad mediante el visto bueno del visitante.
- Evita el seguimiento de ciertos usuarios que envíen la opción Do Not Track.
- Activa informes de remarketing. Con esta opción puedes conocer los interés de los que te visitan, mediante los perfiles de navegación que Google recolecta.
- Excluye eventos extraordinarios dentro del porcentaje de rebote y el tiempo de navegación en la web.
- Activa el atributo de enlace mejorado, una opción con la que puedes identificar específicamente el enlace presionado por el usuario.
Toma en cuenta que no todas estas funciones se activan por esta pestaña, algunas de hechos deben ser activadas directamente en la cuenta de Analytics.
Pestaña Integración
En esta sección encontraremos 3 elementos diferentes:
- La primera es la opción para realizar seguimientos a páginas móviles aceleradas, sin embargo para poder presentar este tipo de páginas necesitas de un plugin.
- La segunda opción es para las páginas E-commerce, si no lo eres puedes dejarlo como está, pero si no es así entonces debes activarlo en esta sección y en la cuenta de Analytics.
- Y la última opción es la sección Optimize, una herramienta que te permite hacer pruebas a tu blog en cuanto a la visualización. Con ella obtienes la respuesta de los usuarios a los cambios realizados, y el rendimiento obtenido.
Ajustes de escritorio
Este ajuste te permite configurar todo lo referente a la cuenta de Analytics en WordPress, en lo que respecta a tus datos y la cuenta. Puede elegir si deseas visualizar la información dentro de un panel en el escritorio de tu servidor web, y también puedes visualizar otros aspectos como:

- Los permisos
- Ajustes de tiempo real
- Ajustes de ubicación
- Informe de errores 404
- Ocultar anuncios
Permisos
En esta sección puedes elegir todo lo referente a los permisos, como quién visualiza los paneles del escritorio, qué roles tendrán los usuarios que visitan el blog, las cuentas que están vinculadas a este correo, puedes activar el widget del escritorio principal, etc.
Ajustes de tiempo real
Una de las funciones más importantes de Analytics, es la métrica que te permite conocer las visitas en tiempo real, y el comportamiento que tienen en tu blog. Para visualizarlo no debes ir a tu cuenta de Analytics, el plugin te permite verlo desde el cPanel de WordPress.
Ajustes de Ubicación
Cuando realizas los ajustes para visualizar la procedencia de los visitantes, es en esta pestaña que visualizas un mapamundi con las visitas realizadas por país. En el caso que desees realizar una búsqueda específica, solo debes ir al al buscador y escribir la locación, sin embargo está opción no funciona si no posees una clave API de Maps.
Ocultar anuncios
Por último, en este último ajuste puedes decidir si deseas recibir notificaciones de alguna novedad referente a este plugin, si no deseas hacerlo puedes mantenerlo desactivado.

Ajustes de portada
La última sección de los ajustes, es el de portada, y allí vas a escoger los roles de los usuarios para que puedan ver las estadísticas de Analytics.
Conclusiones
Conocer los movimientos de un usuario dentro de un web es sumamente importante, ya que te ayuda a dictaminar sus acciones futuras con las estrategias de marketing. Sin ellas no podrías saber si los planes que estás implementando funcionan, además, Analytics mide no sólo la interacción de los usuarios también determina el rendimiento, problemas u oportunidades que puedas aprovechar.
Por este motivo es que todo blog debe instalar Google analytics en WordPress, sin embargo si deseas expandir más el tema te vamos a recomendar los siguientes artículos:
