Muchas personas ven en el negocio del internet una gran oportunidad para enriquecerse, y no están lejos de la realidad, ya que en realidad es muy rentable, pero de saber como crear una plataforma virtual, para poder monetizar sus sueños de empresario.

Si usted está interesado en incursionar en el mundo de la web, nosotros le enseñamos cómo crear una plataforma web que permita a los usuarios interesados comprar su curso, y pueda monetizar su conocimiento, sea cual sea el sector, enseñándoles en línea para que comience a ganar dinero a través de la red
Su objetivo debe ser tener uno o más productos en línea a los que las personas puedan acceder después del pago, sin requerir su presencia. En la práctica, debe estructurarlo como un infoproducto que genera ingresos pasivos.
Indice De Contenidos
- 1 Cómo crear una plataforma virtual
- 2 Plataformas de cursos online
- 3 Instalar LearnDash
- 4 Instalar plantilla LearnDash Academy
- 5 Configurar LearnDash Academy
- 6 Configuración de la plataforma
- 7 Stripe
- 8 ProPanel
- 9 ¿Cómo crear un curso online?
- 10 Crear un nuevo curso
- 11 Ajustes del curso
- 12 Certificado del curso
- 13 Publicar el curso
- 14 Legalidad de la plataforma (RGPD)
- 15 Conclusión
Cómo crear una plataforma virtual
Varias personas se preguntan cómo crear una plataforma virtual de aprendizaje electrónico en WordPress, y si usted es una de ellas, nosotros le proporcionamos las mejores indicaciones y herramientas para monetizar sus conocimientos a través de un sitio de cursos en línea creado con este sistema.
Para crear su plataforma de aprendizaje electrónico, es necesario crear un área reservada en su sitio, o un sitio completamente dedicado a la venta de productos, utilizando un plugin que le permita administrar productos y usuarios.
De esta manera, usted tiene control total sobre sus productos y aquellos que los compran, y todo está bastante automatizado, lo que le ahorra tiempo y lo dedica a la parte importante que es crear contenido para sus cursos.
De todas formas, en este artículo nosotros le ensañamos cómo crear una plataforma virtual paso a paso, para que sea más sencillo para usted.
A continuación encontrará la lista de los mejores plugins del sistema de gestión de aprendizaje para WordPress y temas profesionales especialmente desarrollados para crear sitios de LMS con WordPress.
Cuando hablamos de cómo crear una plataforma virtual, nos referimos a la creación de una página web cuya finalidad sea la de ofrecer cursos online a través del plugin LearnDash para WordPress, por lo que lo primero que se requiere para ello es adquirir un hosting con su web, y tener instalado en su pc, Tablet o teléfono móvil un WordPress. Aunque no es algo excluyente, si le aconsejamos que el hosting que usted elija, sea especializado en WordPres.
Uno de los hosting que le podemos recomendar es el paquete GrowBig de SiteGround, ya que cuando se trata de soporte y seguridad, ellos son los que marcan la pauta porque son muy avanzados, y a usted le puede convenir.
Ciertos proveedores de hosting como el SiteGround, tienen una estrategia muy eficaz para su venta, y es que es realmente sencilla su instalación, ya que requiere de muy pocos clic para hacerlo; esto es una ventaja para quienes no tienen experiencia en ello, y por lo tanto se decantan por la opción que menos problemas le dé.

Plataformas de cursos online
Los Sistemas de Gestión de Aprendizaje mejor conocido por sus siglas en inglés LMS, están siendo muy cotizados debido a la gran cantidad de personas que se animan a estudiar o hacer cursos en la modalidad online, o a distancia; es por esta razón, que este se ha convertido en uno de los negocios digitales más rentables, y por lo que usted debe aprender cómo crear una plataforma virtual, si desea incursionar en este negocio.
En realidad, un sistema de gestión de aprendizaje no es otra cosa que una plataforma de formación online “elearnig” que ofrece cursos en línea a través de Internet, que bien pueden ser gratuitos o pagos.
Como ya muchas personas saben que esta es una buena oportunidad de negocio, existen una gran cantidad de plataformas ofreciendo sus cursos; sólo hay que tener el conocimiento y la astucia de elegir el más indicado, que no sólo sea fácil de montar, sino que también le permita ganar tiempo y dinero; ya que lo que se quiere es crear los recursos necesarios sin tener que estar atado a una plataforma.
La expresión e-learning indica una técnica innovadora de aprendizaje en línea que explota el potencial que ofrecen las tecnologías web y multimedia para facilitar el aprendizaje al tiempo que optimiza los recursos y los tiempos necesarios para la capacitación.

Particularmente útil tanto en las escuelas y universidades como en el lugar de trabajo, el aprendizaje a distancia ha demostrado ser una herramienta fundamental en los últimos años para apoyar la formación continua de los trabajadores, especialmente dentro de las realidades de la empresa caracterizadas por una pluralidad de ubicaciones ubicadas geográficamente distante.
Las plataformas que están disponibles en la actualidad, permiten la creación de un número infinito de cursos, que le permiten explotar diversos canales multimedia. Las actividades de formación de usuarios individuales se pueden registrar detalladamente, y personalizar para de esta manera complacer diferentes necesidades.
Las diferentes soluciones tecnológicas garantizan la interactividad, tanto con los docentes como con el material didáctico, y la interoperabilidad, es decir, la posibilidad de distribuir el material didáctico a través de cualquier plataforma tecnológica y al mismo tiempo garantizar la trazabilidad de los cursos de formación.
¿Cómo funciona?
Antes de aprender cómo crear una plataforma virtual, usted debe conocer su funcionamiento. Cualquier plataforma de aprendizaje electrónico se caracteriza por algunos aspectos particulares que incluyen el uso de la red y una computadora personal o dispositivos móviles por parte de maestros y estudiantes; el uso de herramientas multimedia; la gran autonomía e independencia de las limitaciones relacionadas con los horarios o lugares físicos y geográficos y la capacidad de personalizar las diversas rutas de estudio para optimizar el aprendizaje de las personas.
La aparente ausencia física de un maestro dentro de las actividades de tele-enseñanza se enfrenta a la presencia de acciones de tutoría efectivas, que tienen la tarea de apoyar la capacitación del usuario, también desde un punto de vista motivador, a través de las diversas herramientas disponibles en la red, como chats, correos electrónicos y foros.
El aprendizaje a distancia a través de las herramientas ofrecidas por Internet y las tecnologías multimedia puede funcionar solas o combinarse efectivamente con las técnicas tradicionales de capacitación en el aula.

Tal y como lo mencionamos antes, el sistema de gestión del aprendizaje es el conjunto de programas que permite impartir cursos en línea dirigidos a un proyecto educativo específico y un curso de capacitación; a través de él es posible rastrear la frecuencia de los cursos de los diferentes estudiantes, administrar las diferentes actividades de capacitación y verificar los conocimientos adquiridos.
Para cada alumno es posible verificar el acceso al contenido publicado, el tiempo de uso del mismo y los resultados obtenidos durante las pruebas de evaluación.
Plataformas de elearning gratuitas
Son plataformas digitales, que permiten el aprendizaje de diversas disciplinas electrónicamente, con cursos en línea gratuitos de cualquier tipo, orden y grado. Entre unas de las que le podemos nombrar están Moodle, Google Classroom, ATutor, Schoology, TalentLMS, Chamilo, Sakai, Canvas LMS y NEO LMS; que le pueden ser de utilidad cuando aprenda cómo crear una plataforma virtual gratis.
Plataformas de elearning de pago
Como su nombre así lo indica, a diferencia de las anteriores, estas si tienen un costo, que en ocasiones puede ser muy alto, porque también tienen mejores recursos que ofrecerle, como el soporte técnico por nombrar alguno de ellos, pero debe pagar un precio por cada curso que usted venda. Udemy, Tutellus, Blackboard, Hotmart, Gumroad, Educativa, SendOwl, Efront, son tan solo algunas de las plataformas que usted puede comprar para poner en marcha su negocio.
Plataformas de elearning con WordPress
Según los expertos en esta materia, esta es una de las mejores opciones en plataformas, ya que reúne las mejores cosas de las dos anteriores. En primer lugar es gratis, aunque se debe pagar por el hosting; y cuenta con diversos plugins que le permiten montar su plataforma en su sitio web.
Además de los plugins gratis, también hay otros que tienen un costo, pero sólo se paga una cuota, y no por cada curso que usted venda.
Esta me parece una de las opciones más interesantes, porque mezcla las ventajas de las 2 anteriores.
Los plugins de WordPress permiten a los usuarios personalizar muchos aspectos de su sitio, algunos también le permiten administrar una plataforma de aprendizaje electrónico en WordPress.

Crear cursos en línea accesibles para usuarios de todo el mundo es simple con WordPress.
Al conocer cómo crear una plataforma virtual, usted debe elegir un sistema LMS o un sistema de administración para el aprendizaje en línea, es importante encontrar plugins gratuitos o premium que puedan administrar la funcionalidad de los administradores del sitio de e-learning y hacer que los estudiantes o personas puedan usarlo.
Instalar LearnDash
Learndash representa la mejor opción entre las empresas, las principales universidades, organizaciones de capacitación y empresarios, así como para emprendedores que desean aprender cómo crear una plataforma virtual para ventas de cursos en línea.
Básicamente tiene todas las características que usted necesita para construir un sistema de gestión de aprendizaje verdaderamente efectivo, ya que los generadores de cursos de arrastrar y soltar, llamados integrados en Learndash, le ayudan a crear cursos de múltiples capas fácilmente.
- El primer paso es adquirir el plugin del sistema de gestión de aprendizaje de learnDash para su plataforma WordPress
- Debe entrar en su enlace y según la licencia que usted requiera, escoge entre los precios que mejor le convenga, y los sitios donde los va a instalar.
Precios de LearnDash
Si usted está entrando por primera vez, recibe un descuento que puede variar, en todos los precios; si sus finanzas no son muy holgadas que se diga, la opción más económica que le puede funcionar muy bien es la Basic, porque además de ser muy accesible, cuenta con una licencia para instalar LearnDash en WordPress, además de brindarle soporte técnico y actualizaciones por un año entero. En caso que usted desee seguir disfrutando de ella, debe renovar su pago para poder hacerlo.
En el caso que usted disponga de un poco más de dinero, también puede adquirir Plus Package, porque además de poner 10 licencias a su favor, también incluye el añadido de ProPanel que le ofrece más datos en tiempo real sobre los cursos; pero además puede gestionar tareas a través de su correo electrónico, y descargar sus progresos.
- Una vez que tome su decisión sólo tiene que hacer clic en el botón verde, en la opción de LearnDash que haya elegido; y seguidamente lo añade al carrito.
- Cuando se le despliegue la próxima ventana, es momento de introducir todos sus datos, y realizar el pago ya sea con tarjeta de crédito, o si lo prefiere con PayPal.
Comprar LearnDash
- Si usted eligió pagar con tarjeta de crédito, debe hacer clic en el botón Submit order; pero si se decantó por pagar a través de PayPal, entonces cliquee en Checkout with PayPal
- Luego de realizar el pago, usted va entrar en una página que tiene la opción de descargar el plugin de LearnDash, en donde debe hacer clic en Download para comenzar la descarga. Es necesario que también descargue la clave de la licencia del plugin, porque más adelante se la van a solicitar.
- Una vez que usted ha realizado los pasos anteriores, debe ubicarse en el escritorio de su WordPress, y en el menú que aparece a su mano izquierda debe entrar en plugin, y añadir nuevo. Otra vez se despliega una pantalla, en donde solo tiene que hacer clic en subir plugin.
Subir nuevo plugin en WordPress
Al subir el plugin, inmediatamente debe seleccionar el archivo zip del mismo, y buscarlo en la carpeta que usted antes lo descargó en su computadora; luego hace clic en instalar ahora.
Instalar plugin subido a WordPress
Al terminar de realizar la instalación, aparece un mensaje en donde muestra si la instalación ha sido efectiva, y usted debe hacer clic en activar plugin
Una vez activado el plugin debe introducir la clave de la licencia que le pedimos que guardara, y pegarla donde dice “Enter your license key here”, así como la dirección de correo que usted utilizó para comprar el plugin, y de esta manera queda instalado.
¿Qué hace un plugin para administrar un área privada?
Una vez que el plugin esté instalado en su sitio de WordPress, deberá configurarlo ingresando información que permita que el plugin se sincronice con su plataforma de pago, por ejemplo, paypal. Cuando alguien compra su producto, se crea automáticamente un usuario, el cual recibirá los datos de acceso y luego podrá acceder al producto adquirido.
Es posible configurar diferentes niveles, de modo que si su curso está estructurado en niveles básico, intermedio, completo, o avanzado, aquellos que hayan comprado solo un producto o una parte de él, tendrán acceso solo a lo que han comprado. Si usted desea saber cómo crear una plataforma virtual, es importante que conozca todo sobre ella.
Puede agregar y eliminar usuarios manualmente
Si su curso está estructurado en un pago mensual o periódico, y si ha estructurado este tipo de pago en paypal, el plugin bloqueará al usuario que no ha pagado la tarifa mensual, por lo que ya no podrá acceder al contenido.
Estas son algunas de las funciones principales que ofrecen estos plugins, que son indispensables para administrar adecuadamente un sitio de membresía o un área reservada de un sitio.

Instalar plantilla LearnDash Academy
LearnDash ha simplificado enormemente la creación y venta de cursos con sus opciones nativas para la gestión de cuestionarios, certificados, estudiantes y mucho más, dejando un precio muy bajo y accesible para todos. Tenga presente que no solo e saber cómo crear una plataforma virtual, es importante que conozca todo sobre ella.
Este plugin del sistema de gestión de aprendizaje es muy ligero, de hecho pesa menos de 2 megas y una vez que se activa la licencia finalmente puede comenzar a crear sus módulos y lecciones gracias al «Generador».
Asimismo usted adquiere con él todo lo necesario si desea saber cómo crear una plataforma virtual de cursos personalizada, así como lo que requiere para el diseño de las páginas de su sistema de gestión de aprendizaje, empleando bloques que solo tiene que añadir con un clic.
No obstante, si usted prefiere también existe una manera expedita instalando una plantilla que ya está preparada para LearnDash, que contiene la página principal, de contactos, de acceso; la página de cursos, perfiles del alumno, entre otras. Su instalación es realmente sencilla
- En el menú de WordPress debe buscar apariencia, luego temas, y hacer clic en añadir nuevo
- Cuando consiga el que le agrade, lo arrastra para que sea instalado y activado
- Luego va a plugins, selecciona añadir nuevo, ubica el plugin Astra Starter Templates, para que también lo instale y active
- En el muenú de LearnDash LMS debe ubicar los complementos, para instalar y activar el LearnDash Course Grid, que es el que le permite mostrar sus cursos en forma de cuadrícula
- Para finalizar, accede nuevamente a apariencia y Starter Templates. Allí debe seleccionar Gutenberg que es el que utiliza WordPress por defecto, y busque LearnDash para que seleccione la plantilla de LearnDash Academy
Temas de LMS para WordPress
Así como hay muchos complementos y herramientas LMS excelentes creados específicamente para la construcción de un sistema de gestión de aprendizaje con WordPress, también hay una serie de temas de LMS para WordPress diseñados y desarrollados específicamente para sistemas para la gestión y distribución de contenidos de aprendizaje en línea para estudiantes.
Las características principales de los temas de aprendizaje electrónico de WordPress de esta colección ofrecen la posibilidad de crear un sitio web para el aprendizaje y la capacitación en línea. Dependiendo de los temas de WordPress elegidos para el aprendizaje electrónico, los visitantes pueden registrarse por sí mismos para sus cursos, realizar ejercicios y cuestionarios.
Muchos de estos temas también pueden darle la oportunidad de monetizar su contenido en línea de varias maneras, mediante la recopilación de pagos únicos y la suscripción recurrente; así cuando aprenda cómo crear una plataforma virtual, tenga claro cómo manejar los pagos de sus cursos.
Algunos de estos temas de LMS incluyen todas las características y funcionalidades que necesitará para proporcionar cursos en línea con WordPress; mientras que otros se integran estrechamente con complementos de terceros para proporcionar todas las características necesarias de un sistema LMS. Por lo tanto, al elegir un tema de esta colección, es importante considerar elegir una solución todo en uno.
Importar plantilla LearnDash Academy de Astra
Para importar esta plantilla usted debe cliquear en importar el sitio completo, para que la página le muestre cuáles son los plugins que necesita instalar para crear la plantilla. Aquí solo debe hacer clic en continuar; y una vez termine el proceso, ya tiene instalada su plantilla profesional LearnDash Academy.
Configurar LearnDash Academy
Cuando haya finalizado la instalación de su plantilla profesional, podrá notar cómo su sitio web es una academia virtual de moderno diseño, propia de una tecnología de punta. Ya conociendo cómo crear una plataforma virtual, este es el momento para que usted le ponga su toque personal, configurándola a su gusto.
En el menú apariencia seleccione personalizar, para que se despliegue el editor de diseño de la plantilla. Aquí puede elegir la forma y color de la letra, logos, íconos, entre otras cosas.
Le podemos aconsejar que se tome su tiempo para revisar y probar cuál es la que más le gusta, o la que se adapta mejor a sus requerimientos.

Global
- Tipografía: puede escoger tanto el tipo de fuente, como su tamaño, para los títulos, subtítulos, encabezado y contenido
- Colores: Le permite escoger los colores que usted prefiera para la letra, enlaces, fondo, y más
- Botones: Personaliza el tamaño de los botones, con las letras y colores que usted prefiera
Cabecera
- Identidad del sitio: Este es el espacio en donde usted añade cuando aprende cómo crear una plataforma virtual, el logotipo o ícono que le representa
- Menú primario: Le permite diseñar el menú tanto en el escritorio de su pc, como en móviles
- Cabecera transparente: como su nombre lo indica, aquí se define el diseño transparente de la misma
Pie de página
En este espacio usted puede añadir widgets al pie de página, bloques, y si así lo prefiere, colocar los textos de Copyright, política de privacidad, y todo lo que a ello concierne.
Menús
En este apartado usted puede configurar los diferentes menús con los enlaces a las páginas que desee.
En el menú Páginas de su WordPress puede verificar las páginas que se crean automáticamente a través de la plantilla de LearnDash Academy; estas usted puede editarlas y cambiarlas a su gusto, dándole mayor seriedad si así lo amerita, o más color en caso que lo prefiera.

Asimismo tiene la opción de cambiar tanto la descripción como el texto que tiene los botones azules de cursos que están en la página de inicio; solo debe entrar en ajustes del curso, y modificar el apartado Course Grid Setttings.
Lo que se quiere es que usted revise el diseño y todas las páginas de la plantilla, para que les dé su toque personal y las diseñe a su gusto, aprovechando la flexibilidad que le ofrece la plataforma. Tenga presente que no sólo es aprender cómo crear una plataforma virtual, sino también hacerla agradable a la vista, que el usuario se sienta cómodo en ella.
Configuración de la plataforma
La capacitación en línea es la forma de aprender sobre el futuro. Puede crear su plataforma personalizada según sus necesidades, directamente desde su sitio de WordPress.
Si usted tiene el conocimiento específico que desea transmitir a muchas personas, la forma más rápida y práctica de hacerlo es crear una plataforma de aprendizaje electrónico en su sitio de WordPress.
Para crear un sitio de cursos en línea o sistema de gestión de aprendizaje con WordPress, una vez que ya sabe cómo crear una plataforma virtual, puede aprovechar diferentes complementos. A continuación se muestra la lista de los mejores complementos para WordPress que también lo ayudarán a facilitar la comunicación entre estudiantes y formadores aprovechando las características que ya están presentes en los ellos, y puede darles a ambas figuras la oportunidad de realizar un seguimiento de las mejoras y el progreso del curso.
Cuando usted ingresa en el menú de LearnDash LMS, obtiene una serie de paso a seguir para poder configurar su plataforma de elearning; pero como estos están en inglés, y muchas personas no manejan este idioma, hoy les vamos a enseñar cómo hacerlo a través de este artículo.
Ubicado en el menú LearnDash, debe ubicarse en ajustes si desea configurar varias cosas de la plataforma, sin embargo, los más importantes son los siguientes.

General
En este apartado lo más interesante es lo concerniente al diseño, en donde usted puede definir desde su logo y colores, hasta los vídeos que permitan adaptarse tanto a la pc como a dispositivos móviles.
- Focus mode: Esta es una vista que ubica los cursos en una barra lateral, que le permite ver los temas, lecciones y cuestionarios, sin ningún tipo de distracciones
- Login & Registration: A nuestro parecer esta es la mejor manera, ya que muestra una ventana emergente de registro/acceso a los curos, que usted puede personalizar a su gusto
Ajustes generales de LearnDash LMS
Los ajustes generales le permiten diversas opciones como el registro automático del administrador de la página, a todos los cursos, así como la garantía de no tener ningún tipo de restricciones entre otras.
En este apartado usted puede habilitar desde los ajustes de WordPress la opción cualquiera puede registrarse, con el fin de que las personas puedan registrarse y loguearse
Etiquetas personalizadas
Esto se utiliza cuando el usuario desea cambiar la forma en la que el plugin define los temas, cursos, lecciones, entre otras.
Ajustes de PayPal
Cuando se trata de vender los cursos, esto es lo más importante, ya que en este apartado es donde usted configura sus datos de PayPal para poder cobrar los cursos. Algunos de los más comunes son E-mail, código de la moneda de cobro, código del país, entre otros. Este punto lo debe tener muy claro todo el que desea saber cómo crear una plataforma virtual, para monetizar sus conocimientos.
Las otras opciones de este apartado, las puede dejar como están por defecto si así lo prefiere; sin embargo, es importante especificar una dirección url de cancelación para las personas que compran un curso, e incluso, una de vuelta de PayPal, cuando se hace efectiva una compra.
Stripe
También le podemos recomendar instalar la pasarela de pago Stripe, que es un complemento gratuito de LearnDash para cobrar a través de la tarjeta de crédito, que también es una buena opción además de PayPal
No todas las personas confían o les funciona PayPal, por tal motivo siempre es conveniente ofrecerle diferentes opciones al usuario, para que pagar no sea un problema para ellos.

En primer lugar se debe crear una cuenta gratuita en Stripe y verfificarla; este es un proceso realmente sencillo, ya que sólo debe seguir el paso a paso indicado, para que en pocos minutos tenga su cuenta creada.
Entre en el menú que está a su mano izquierda en su página de WordPress, y ubíquese en LearnDash, seguidamente en complementos, y proceda a instalar y activar el complemento Stripe for LearnDash
Una vez que realice este paso se desplegará otra pestaña Stripe Setting en donde usted debe configurar las siguientes cosas
Test Mode
Es necesario que usted active esta opción para comprobar que los pagos que se realizan a través de Stripe son efectivos. Recuerde que no es solo aprender cómo crear una plataforma virtual, también debe saber cómo se realizan los pagos y su comprobación.
Integration Type
En este apartado usted elige cómo integrar Stripé en su plataforma, nosotros le podemos sugerir el tipo Checkout que es uno de los más actualizados; y una vez que usted lo seleccione, inmediatamente surgen los campos Webhook URL y Endpoint Secret que son necesarios para configurar la conexión webhook en Stripe.
- En el menú desarrolladores ubíquese en Webhooks de Stripe, y haga clic en añadir punto de conexión
- Al desplegarse la ventana usted debe colocar la url que le apareció antes en los ajustes Stripe de LearnDash que mencionamos antes en el tipo de integración Checkout
- Cuando le aparezca la opción versión, tiene que elegir la última versión de la API
- Una vez que le aparezca la opción eventos, debe colocar recibir todos los eventos
- Por último hace clic en añadir punto de conexión.
Al culminar los pasos anteriores, usted puede ver su nuevo punto de conexión en Stripe, y un apartado denominado Secreto de firma que debe cliquear para develarlo. Al visualizarlo, es necesario que lo copie y pegue en los ajustes de Stripe de LearnDash, en el campo nuevo que le apareció Endpoint Secret, en el apartado Integration Type, mencionado más arriba.
Tiene que retornar a la web de Stripe, y ubicarse en el menú desarrolladores nuevamente; seleccionar claves de API, y allí encontrará un apartado de nombre Claves estándar, en donde va obtener dos claves que debe copiar y pegar en los ajustes de Stripe en LearnDash.

Claves de API de prueba en Stripe
- Debe copiar y pegar la clave publicable en el campo Test Publishable Key de los ajustes de Stripe en LearnDash.
- De igual manera, debe hacer clic en Revelar token, y copiar la clave secreta y pegarla en el campo Test Secret Key de los ajustes de Stripe en LearnDash.
Currency
En este apartado se coloca el código de la moneda de cobro, dólares, euros, pesos, entre otros.
Return URL
Aquí es donde usted coloca la url de alguna página, cuando desea dirigirse a un usuario, por ejemplo para agradecer a alguien por la compra de un curso
ProPanel
En el caso que usted ya tenga conocimiento de cómo crear una plataforma virtual, y se haya decidido por el paquete plus, puede notar como aparecen diversos bloques con informes, y funcionalidades de LearnDash
Visión general de ProPanel
Como su nombre lo indica, este es un resumen global del número de personas o estudiantes que están registrados en la plataforma virtual; también le proporciona la cantidad de cursos publicados, así como las tareas que están pendientes por aprobar por el administrador. Solo tiene que hacer clic sobre el apartado que usted requiera, y ello le llevará de inmediato.
Actividad de ProPanel
Propanel activiti le permite visualizar la última actividad que hay en su plataforma de cursos en tiempo real. Aquí puede verificar no solo el progreso de los alumnos, sino también la fecha y hora de registro de las tareas, lecciones, y cuestionarios.
Filtro de ProPanel
Como su nombre lo indica, aquí en propanel filtering usted puede filtrar por grupos, alumnos, e incluso cursos, los datos que le arrojan los bloques de informes y sus gráficos. Además tiene la ventaja de una pestaña de Email, desde donde usted puede enviar un correo a los alumnos
Informe de ProPanel
En el propanel reporting se puede visualizar el progreso de los alumnos que usted ya filtró en el bloque anterior. De igual manera, se puede ver el perfil de cada persona haciendo clic sobre su nombre, y enviar la información a través del correo electrónico.
Gráfico de progreso de ProPanel
- ProPanel Progress Chart le permite graficar el progreso de los alumnos, una vez que estos datos han sido filtrados en el bloque propanel filtering.
- Progress distribución es un gráfico en donde se puede visualizar el porcentaje de alumnos de acuerdo al estado de su progreso en el curso. Not estarted quiere decir que no comenzado, In progress, que está en proceso; y Completed que significa que ya ha completado el curso.
- In progress break down también es un tipo de gráfico, pero este desglosa el estado de cada uno de los alumnos o cursos que están In progress, o en progreso, lo que le permite contemplar su comportamiento de media desde el 20% al 100% o su totalidad.
¿Cómo crear un curso online?
Si ha llegado hasta este punto, es porque ya sabe cómo crear una plataforma virtual, por lo que es momento de aprender a crear un curso online. LearnDash tiene la particularidad de estructurar los cursos en lecciones, y las lecciones en temas; además de tareas para asignar, y cuestionarios para evaluar a los alumnos.

Compra de dominio / hosting
Una de las cosas que debe tener presente cuando desea aprender cómo crear una plataforma virtual, es la forma en la que puede hacer que esto se haga efectivo. Seguramente debe tener el nombre de dominio y el espacio web, debe saber que si no tiene un sistema de gestión de aprendizaje que es demasiado grande con muchas lecciones y está al principio, puede comenzar de forma segura con el alojamiento compartido y luego escalar en el momento apropiado cuando su sitio comienza a tener muchos usuarios, artículos y datos. Inicialmente, un terreno plano compartido está bien
Para su sitio con área de miembros que desea asegurarse de tener un certificado https, puede usar fácilmente uno gratuito de Let’s Encrypt, al instalarlo, las sesiones de conexión a su sitio son seguras, pero esto no significa que su sitio esté protegido.
Otro paso importante es la gestión de pagos y la creación de la política de privacidad, la política de cookies y los términos y condiciones.
Para los pagos, como ya le aconsejamos, siempre dé al menos dos opciones, PayPal y tarjetas de crédito, o transferencia bancaria, especialmente útil si su curso tiene un precio alto.
Instale el tema y los plugins necesarios
Ahora que realmente tiene todo listo, instale el tema en este caso Astra (gratis) y, como complemento, instale LearnDash LMS. Una vez activado, notará de inmediato que se le ha agregado un nuevo elemento en el menú de administración de «LearnDash» y luego podrá comenzar a configurar su curso.
Ir a cursos, crear curso, y comience a crear todo el curso módulos, lecciones, temas, cuestionarios, entre otros. Ya no sólo tiene la idea de cómo crear una plataforma virtual, sino que es momento de realizar su instalación y puesta en marcha.
Cree el área privada
Ahora, si desea usar solo el sistema de pago LearnDash, puede hacerlo de forma segura, luego configurar PayPal y Stripe; de lo contrario, si prefiere Woocommerce, deberá asegurarse de que en la parte donde seleccione si el curso es pagado, gratuito, cerrado. Seleccione «Cerrado» porque luego, donde le indica que inserte el enlace, inserte la url del flujo de Cartflow o del producto de WooCommerce para el pago.
Luego, utilizando los códigos abreviados de LearnDash, puede divertirse leyendo las funciones y luego comenzar a configurar el área de miembros para su curso como lo desee. Todos estos códigos cortos también funcionan dentro del generador de páginas Elementor y, por lo tanto, puede crear cualquier tipo de diseño para su sitio.
De los códigos cortos que son más útiles entre todos los disponibles están
- LearnDash Visitor [visitante] * / útil si tiene contenido para un usuario que aún no está pagando.
- LearnDash Student [estudiante] * / útil para mostrar cualquier contenido dentro del shortcode a cualquier persona que sea un estudiante que paga
- Curso LearnDash no iniciado [course_notstarted] * / Mostrar contenido a usuarios que aún no han comenzado el curso
- Curso de LearnDash en curso [course_inprogress] * / en la práctica solo muestra contenido si un estudiante ha comenzado un curso
Cree el aterrizaje con Elementor PRO y Cartflow
Una vez que sabe cómo crear una plataforma virtual, y que tiene el curso establecido con los pagos establecidos, si decide usar Woocommerce con carrito, le sugerimos que también use Cartflow juntos para crear un embudo más adecuado para la venta de su curso en línea. Con Cartflow, puede crear ventas adicionales, ventas negativas, reducciones y gestionar el flujo que hará un usuario antes de comprar su curso de vídeo.
Estos son solo algunos, pero como puede ver, este complemento LMS también funciona como un plugin de membresía y, por lo tanto, al usarlo bien, realmente puede evitar el uso de plugins adicionales.
Agregue un certificado al LearnDash de fin de curso
Ahora tal vez le gustaría insertar un certificado al final del curso en LearnDash, yendo a LeanrDash -> Certificado -> Agregar nuevo, puede asignar un certificado a un curso específico. Si se pregunta cómo puede generar el nombre y el apellido dinámicamente dentro de la imagen del certificado nosotros se lo explicamos.
¿Cuáles son las dimensiones del certificado LearnDash?
En primer lugar, desea preparar la imagen del certificado y las dimensiones óptimas son 3508 x 2480 píxeles.
Ahora para generar el nombre y apellido y posicionarlos correctamente, hemos preparado el código para usted, así que solo tiene que pegarlo:
Ahora, al seleccionar este código, notará que en la vista previa del certificado sale correctamente el nombre y el apellido del usuario, ¿eh? Si desea ajustar la posición de la palanca o agregar una etiqueta html «<br>» que sería un ajuste de línea.
Crear un nuevo curso
Al aprender cómo crear una plataforma virtual, el siguiente paso es crear un nuevo curso, para ello solo tiene que comenzar haciendo clic en añadir nuevo.
En la ventana emergente edite el título de su curso, en este apartado usted puede realizar una breve descripción del mismo, es decir, de lo que se trata, contenido, tiempo de duración, entre otras; y también puede colocar una imagen destacada del curso.

En el caso que usted tenga pensado utilizar vídeos de formación o información en su página, es aconsejable que usted los guarde y utilice desde una plataforma externa a su hosting, tales como Youtube o Vimeo entre otros. Esto es con la finalidad que usted ahorre espacio en su hosting, y no consuma su ancho de banda al reproducir los vídeos.
Le recomendamos particularmente el plan Vimeo Pro, si desea evitar el acceso directo y no autorizado a sus lecciones de video, porque You tube solo le permite configurar los vídeos como «No enumerados», es decir, no visibles en el canal para permitir el acceso directo solo para aquellos que conocen la URL exacta.
Si usted utiliza Vimeo, este le da la seguridad que sus vídeos no serán empleados en otros sitios. Tenga presente, que no es solo saber cómo crear una plataforma virtual, sino que también debe aprender cómo protegerla para poder obtener ganancias.
¿Imagine si alguien compra el curso individualmente y luego difunde la URL de las lecciones en vídeo a amigos? El resultado será que solo usted vende el curso a un estudiante, ¡pero más de uno tendrá acceso a él! ¡Por eso tiene que optar por Vimeo Pro!
Otras razones para elegir Vimeo Pro son el hecho de que los estudiantes pueden ver sus lecciones en vídeo con su logotipo personalizado y sin publicidad; y también puede establecer una contraseña para acceder al vídeo.
Es en la pestaña creador de LearnDash, que usted puede jerarquizar su curso, organizando las lecciones, para luego añadirlas haciendo clic en nueva lección; también si así lo prefiere, puede arrastrarlas para ordenarlas en el orden que usted desee.
También le permite separar las lecciones con cabeceras en secciones, si por ejemplo usted desea colocar una introducción, descripción de una materia, o lo que prefiera.
En este apartado usted puede editar cada una de las lecciones empleando para ello el creador; solo tiene que pasar con el ratón sobre él, y de inmediato lo lleva a otras páginas en donde usted puede editar texto, audio, vídeo, y todo el contenido del mismo.
Una vez que usted va creando lecciones, puede acceder a cada uno de ellas desde el menú principal de WordPress en LearnDash LMS, ubicándose en lecciones para visualizar los cursos que estén asociados a ellas.
Continuando en la pestaña Creador, usted puede crear los temas de sus lecciones, haciendo clic en la flecha que aparece a la derecha de cada una de ellas. Cuando usted realiza este paso, la ventana se expande para que elija el nuevo tema; sin embargo, también usted puede arrastras y colocar en el orden que prefiera.
Al igual que con las lecciones, una vez que usted va creando temas, puede acceder a cada uno de ellas desde el menú principal de WordPress en LearnDash LMS, ubicándose en temas para visualizar los cursos que estén asociados a ellas.
Cuestionarios de temas
Por su parte los cuestionarios usted puede añadirlos en diferentes partes del curso, si así lo prefiere.
Cuando usted está editando los nuevos temas, también aparece un botón para incluir un nuevo cuestionario. Para añadirlos dentro de la lección, solo tiene que arrastrarlos hacia el recuadro que le indica que debe colocarlos, y así forman parte del tema. Una señal inequívoca que lo ha hecho bien, es cuando el icono verde cambia de color a marrón.
Cuestionario de lección
Básicamente es lo mismo que el anterior, solo que en este no requiere arrastrarlo a ningún sitio, ya que ubicado dentro de la lección solo tiene que cliquear en nuevo cuestionario, y aparece un icono verde que le indica que ya está listo.
Cuestionario final de curso
Este tipo de cuestionario como su nombre lo indica, se puede añadir dese el apartado final que está en la parte posterior del creado; al igual que el cuestionario de lección, solo tiene que hacer clic en nuevo cuestionario, y aparece un icono verde que le indica que ya está listo.
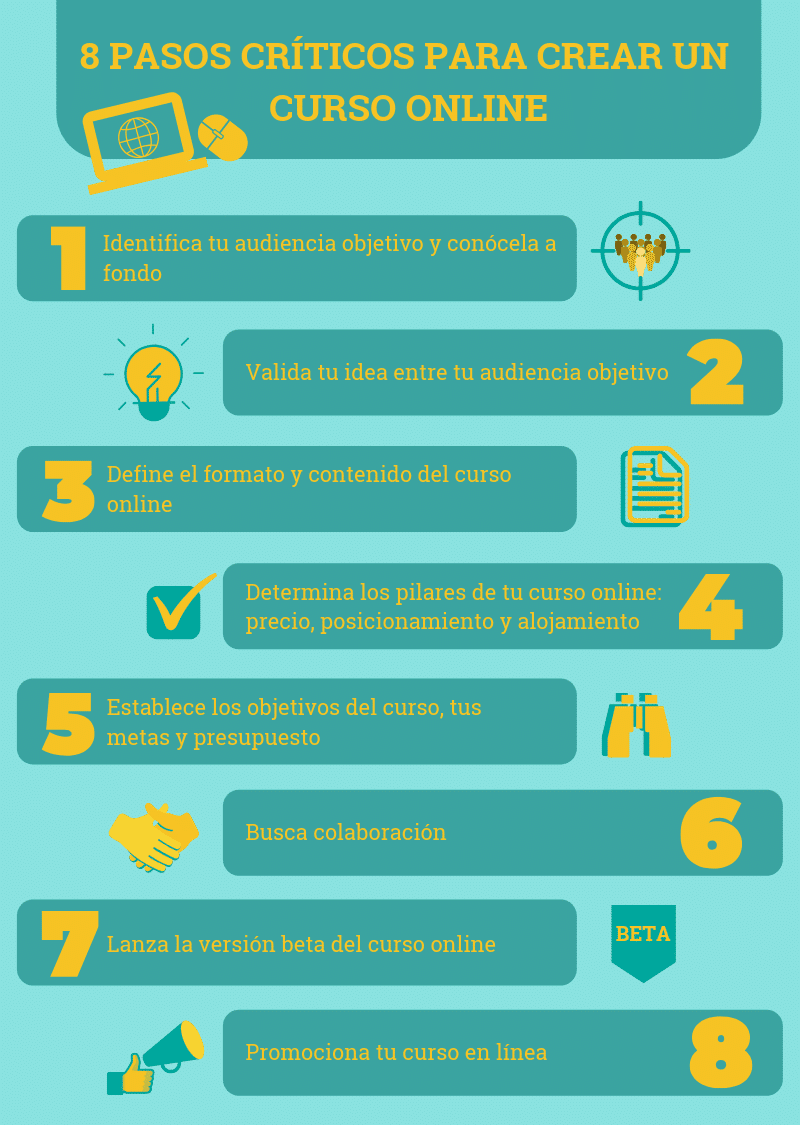
En cada uno de estos cuestionarios, usted puede editarlos con tan solo pasar el clic sobre ellos, ya que esto lo lleva a otra página en donde puede personalizar el texto, vídeo, contenido, y lo que desee cambiar.
Asimismo, se puede acceder desde el menú principal de WordPress en LearnDash LMS, ubicándose en cuestionarios, en donde aparecen todos, y los cursos a los que están asociados; y en la pestaña creador, se añaden las preguntas.
Tipo de respuesta que tendrá la pregunta
Selección simple y múltiple, rellenar espacios, respuesta libre, ordenar respuestas correctamente, encuesta, entre otras
Puntuación por respuesta correcta
Define el valor que tendrá la pregunta si se responde bien
Ajustes de la respuesta
Aquí se define un mensaje que puede ser una pista para ayudar al alumno, también una respuesta cuando la se contestó acertadamente, o cometió un error.
LifterLms es una herramienta simple y potente para crear cursos en línea con WordPress, ya que ayuda a los creadores de cursos en línea a convertir sus habilidades y experiencias de vida en una fuente de ingresos al crear cursos en línea de alto impacto que se pueden usar de forma remota y desde cualquier lugar.
Es un excelente complemento de LMS para WordPress que puede aumentar la participación en el curso, las ventas y los resultados de los estudiantes. El complemento está disponible en versiones gratuitas y premium.
Obviamente, es inútil destacar el hecho de que la versión gratuita es muy limitada en su funcionalidad y potencial, por lo que para elevar y mejorar su plataforma de aprendizaje en línea de WordPress, necesita obtener componentes adicionales para integrar características premium y avanzadas que le permitan utilizar mejor sus cursos y diseño.
Características principales Versión LifterLms Infinity Bundle
- Lecciones multimedia,
- Descarga de la lección
- examen
- Quiz Timer
- Instructor múltiple
- Cursos de importación y exportación.
- Tablero para estudiantes
- Áreas de discusión
- Revisiones del curso
- Pagos con tarjeta de crédito
- Pagos únicos
- Pagos recurrentes
- Planes de pago personalizados.
- Venta offline de cursos
- Gestión de cupones
- Gestión de afiliados para la promoción de cursos.
- Inscripción para cursos personalizables
- Coaching privado y contenido privado.
- Cursos gratuitos
- Modelos de precios ilimitados
- Integración de PayPal
- Gestión certificada y certificado de participación en los cursos.
- Gestión del registro del curso (manual o automático)
- foro
- Usabilidad de los cursos también desde dispositivos móviles (tableta y teléfono inteligente)
- Perfiles de usuario
- Protección de contenido con accesibilidad a cursos solo para estudiantes matriculados
- Registro de clase
- Notificaciones por correo electrónico
- Gestión de roles
- Diseño web personalizado
- Complemento de aprendizaje social LifterLMS (aprendizaje en redes sociales)
- Complemento LifterLMS Advanced Quizzes
- Complemento LifterLMS Assignments
- Complemento de áreas privadas LifterLMS (para cada estudiante, curso o inscripción)
Ajustes del curso
Una vez que usted sabe cómo crear una plataforma virtual, y ha creado su curso online, puede usar el panel Personalizar de WordPress, para realizar los ajustes que usted estime necesarios. Solo debe entrar en apariencia, y ubicarse en personalizar, al hacer clic en el elemento del menú, se abrirá una vista previa de su sitio, con una barra de herramientas a la izquierda.
La vista previa es navegable y se actualizará a medida que realice sus cambios, para que estos sean permanentes, deberá hacer clic en Guardar y publicar.

Existen cuatro opciones siempre presentes en el panel Personalizar, independientemente del tema instalado en el sitio.
Título del sitio y lema
El primer aspecto que puede configurar en esta pantalla es el título de su sitio.
Cada sitio de WordPress tiene un título y un lema; en la mayoría de los casos, estos campos se configuran al instalar WordPress y también se pueden cambiar en Configuración> General.
El título y el lema son información muy importante, que también aparece en la pestaña del navegador.
Cuando actualice los campos desde el panel personalizar, los cambios serán visibles de inmediato en la pantalla de vista previa.
Nota importante, Muchos temas le permiten usar un logotipo en formato de imagen, pero en este caso, el título y el lema no serán visibles en el encabezado.
Menú
El segundo elemento en el que puede trabajar desde la pantalla personalizar son los menús de navegación de su sitio.
De hecho, la mayoría de los temas admiten más de un solo menú por lo general, al menos el llamado principal, es decir, la barra de navegación principal, y un segundo menú en el pie de página.
Del mismo modo, WordPress le permite crear tantos menús como desee. Por ejemplo, puede crear un menú que contenga solo enlaces a páginas estáticas y otro con enlaces a todas las categorías del blog.
Por lo tanto, los menús deben asignarse a las diferentes posiciones proporcionadas por su tema; esto se puede hacer, precisamente, desde la página Personalizar.
Seleccione los menús que se asignarán a las distintas posiciones en el menú desplegable y vea la vista previa a la derecha. Cuando esté satisfecho, recuerde hacer clic en guardar y publicar para que sus cambios sean definitivos.
Widgets
Nuevamente, puede usar el panel personalizar para administrar un número variable de áreas de widgets, ubicadas en diferentes áreas del sitio.
Al hacer clic en la flecha que aparece al lado del título Widget, se abrirá un nuevo menú donde encontrará la lista de áreas disponibles, por ejemplo aquí encontrará la barra lateral.

Al expandir el área de widget único, se mostrará la lista de los reales; estos pueden reposicionarse haciendo clic en reordenar, eliminados o incluso agregados haciendo clic en Agregar un widget. En el último caso, se abrirá un nuevo panel a la derecha que contiene todos los widgets disponibles.
Cada widget se puede configurar individualmente haciendo clic en la flecha pequeña a la derecha del cuadro correspondiente.
Nuevamente, todos los cambios son visibles en la vista previa a la derecha. Especialmente en lo que respecta a la configuración de los widgets, esto es extremadamente conveniente; de hecho, ya no es necesario navegar en apariencia> Widget, hacer todos los cambios, guardar, luego volver al sitio en vivo y volver a cargar la página, ahora puede probar todos los cambios en la vista previa utilizando el panel personalizar.
Configuración de la página de inicio
Finalmente, el cuarto elemento siempre presente en esta pantalla es el menú para configurar la página de inicio y la página del blog.
WordPress le permite elegir si desea usar una página estática o los últimos artículos de su blog como página de inicio, aquí también puede elegir qué página usar como blog.
Nota
No es posible seleccionar la misma página como página de inicio y como blog.
Estas son las cuatro secciones siempre presentes en el panel personalizar, independientemente del tema que esté utilizando. Luego que usted conozca y domine bien cómo crear una plataforma virtual, es necesario que aprenda cómo configurarla para darle su toque personal.
Opciones de visualización y contenido
Luego que usted conoce cómo crear una plataforma virtual y ha creado su curso online, además de los ajustes que ya le mencionamos antes, existen otros más específicos, que le mostramos a continuación.
Materiales del curso
Cuando usted activa esta opción ello le permite utilizar un editor por medio del cual puede explicar a los usuarios o estudiantes, los materiales y herramientas que deben tener si desean realizar el curso, y cualquier otra información que desee suministrar. Esto lo pueden visualizar las personas en la página principal del curso.

Certificado del curso
En este apartado usted escoge el título o certificado que va obtener el alumno una vez que finalice y apruebe el curso.
Contenido del curso
Son muchas las cosas que se deben conocer una vez que usted desea saber cómo crear una plataforma virtual y un curso online, y tanto la operatividad como el diseño del mismo son de suma importancia.
Es necesario que todas las personas pueda ver el contenido del curso que usted está ofreciendo, los temas, lecciones, tiempo de duración, entre otros, para que pueda captar más personas interesadas en él. Claro está que esto no quiere decir que cualquiera puede entrar en él, sino sólo quienes estén registrados.
Modo de protección
Es precisamente en este apartado, en donde usted va inscribir los alumnos al curso, y la categoría que éste tenga, es decir, si será gratis, o por el contrario tendrá un precio que pagar.
- Abierto, en donde no es necesario registrarse para poder acceder a él
- Gratis, para quien desee apuntarse pero se debe registrar
- Comprar, en donde se anotan y registran quienes cancelen el precio estipulado por usted
- Recurrente, quienes ya se han registrado y pagan el precio establecido, en las diferentes modalidades que usted defina, diario, semanal, mensual, o anual.
- Cerrado, en donde sólo participan los alumnos que usted registre manualmente, o a través de un plugin de compra. Este es el caso de los estudiantes de una sección específica, en donde el profesor sólo incluye a los que cursan su materia.
Pre-requisitos del curso
En este apartado se configuran los requisitos que el alumno requiere para realizar el curso que se está ofertando, por ejemplo, si debe ser bachiller, universitario, o algún otro curso base.
Curso Puntos
Al hacer uso de esta opción, usted puede determinar la cantidad de puntos que requiere un alumno para completar un curso, tal y como funciona la unidad de créditos de las universidades. Esto puede ser un estimulante para los alumnos, que se animan a ir sumando puntos para alcanzar su objetivo.
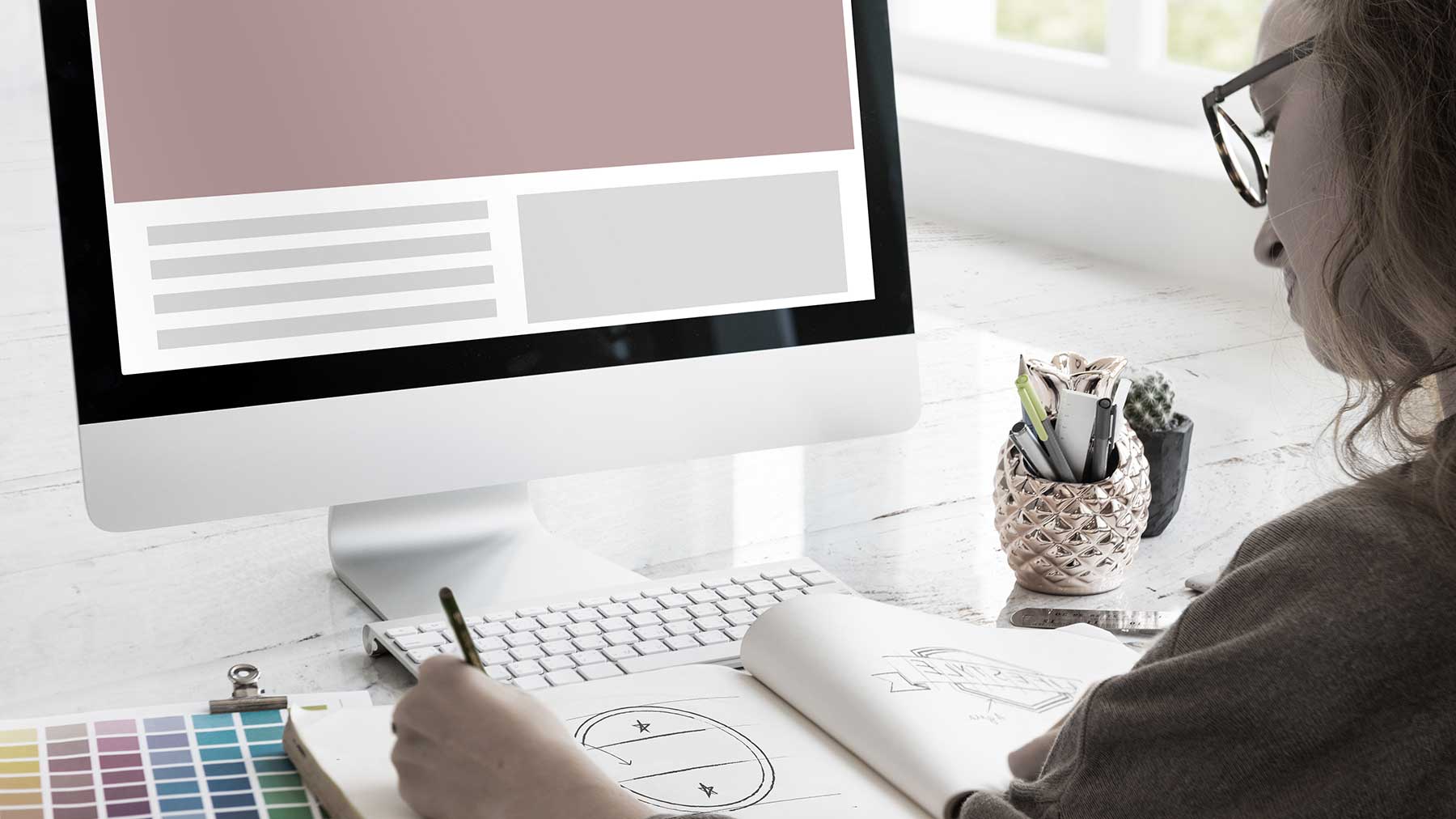
Espiración de acceso al Curso
Aquí usted le pone fecha de vencimiento a su curso, definiendo por cuánto tiempo va estar disponible. Un ejemplo de ello es el que utilizan los profesores cuando delimitan un tiempo establecido para responder un cuestionario, y al finalizar este lapso, se inhabilita la página evitando así que se continúe respondiendo.
A través del modo de progreso del curso, usted puede elegir que este sea lineal, es decir, que se deba ir paso a paso, superando lecciones o módulos; o del modo libre, en donde el alumno puede ingresar a cualquier módulo o lección, sin necesidad de haber completado los anteriores.
Curso Users
Este apartado muestra el listado de los usuarios que permanentes de su plataforma, y los alumnos que están inscritos en su curso como tal. Es precisamente aquí en donde usted ingresa o elimina a las personas que desea en su curso.
Ajustes de las lecciones
De la misma manera que usted aprendió cómo crear una plataforma virtual y un curso online, así también debe conocer que las lecciones de este puede tener sus propios ajustes
Habilitar progreso de vídeo
Esto tiene que ver cuando la lección que se va dictar va ser a través de un vídeo, es aquí en donde se introduce la dirección url de YouTube o Vimeo, como le comentamos cuando estaba aprendiendo cómo crear una plataforma virtual, o de su propio WordPress.
En este espacio usted puede definir que la lección no se considere terminada, hasta que el alumno no haya visto el vídeo completamente.
Permitir carga de asignación
Como su nombre lo indica, aquí usted puede realizar los ajustes para permitir que el estudiante suba las tareas que le han sido asignadas en la lección. El tipo de fichero y tamaño no pueden quedar al azar; asimismo, aquí define los puntos que obtiene el alumno, y si este material se sube automáticamente, o espera por su permiso.
Lección de ejemplo
Esta es una estrategia que usted debe aprender, si desea saber cómo crear una plataforma virtual y un curso online, porque a través de esta lección de ejemplo que puede visualizar cualquier persona que esté inscrita o no, en el curso, se pueden captar más estudiantes, que les agrade la manera en que se dictan las lecciones.

Ajustes de los cuestionarios
Tal y como lo hemos hecho en los pasos anteriores, también a los cuestionarios se le pueden hacer ajustes importantes, si así lo requiere.
Passing score
En este apartado usted define el porcentaje de respuestas correctas, para dar el cuestionario como aprobado.
Cuestionario Certificate
De igual manera que el cuestionario, también usted puede realizar ajustes en el certificado definiendo un porcentaje de respuestas, es decir, que el estudiante puede aprobar el cuestionario con la cantidad que usted especifique, por ejemplo, un 75%; pero solo puede obtener el certificado de ello, si lo pasa con el 90 o 100%.
Restrict Cuestionario Retakes
Esto le permite configurar un cuestionario que ofrezca un número de oportunidades en caso de fallo, es decir, que pueda volver a intentar realizarlo con éxito.
Pregunta Completion
De igual forma, usted puede configurar su cuestionario para que los alumnos estén en la obligación de contestar todas las preguntas para poder completarlo. En el caso que no cumplan con ello, las preguntas faltantes se consideran fallidas.
Time Limit
Esto significa límite de tiempo, el que se estipula para completar el cuestionario, en donde luego de cumplido el lapso, este se envía automáticamente, tal y como esté.
Pregunta Display
A través de la pregunta display, usted puede configurar su página para que las preguntas se muestren de una en una, una vez que las vaya respondiendo el estudiante, mostrando el resultado cuando se finalice el cuestionario; o si lo prefiere, también puede hacer que se muestren todas a la misma vez.
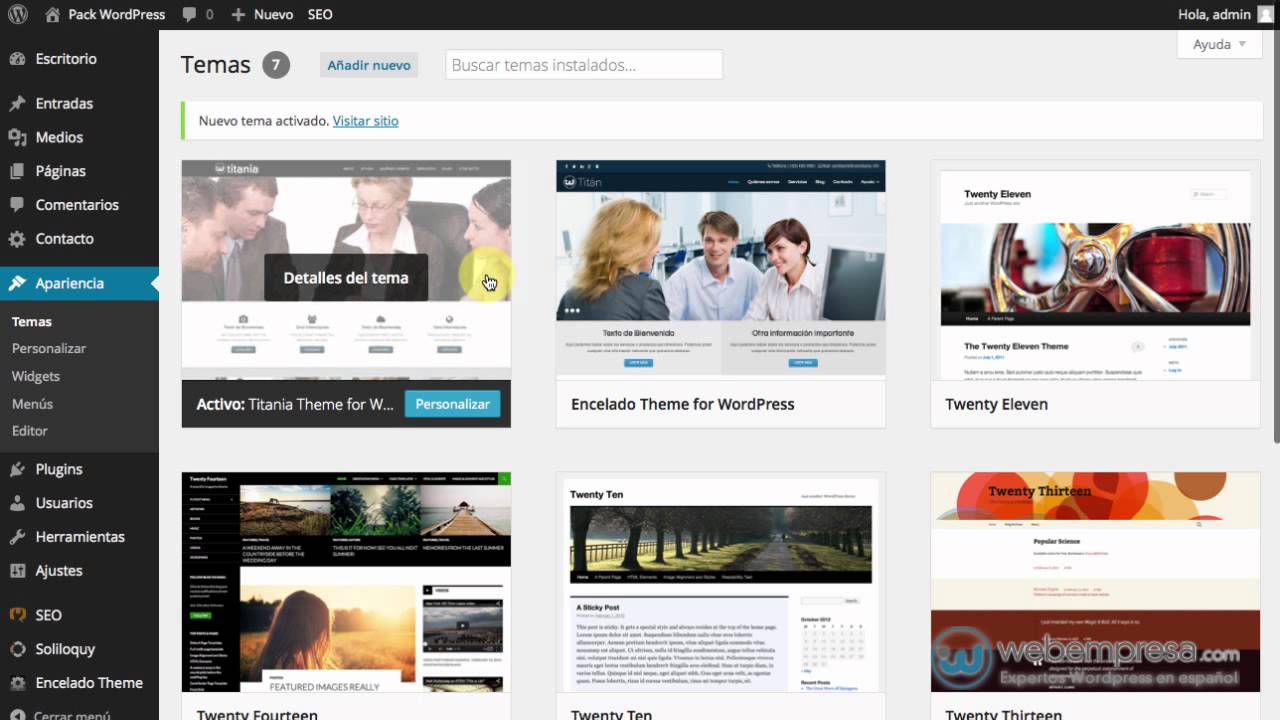
Ajustes en el tema
Cómo ya se lo hemos comentado repetidas veces, no es sólo aprender cómo crear una plataforma virtual, sino también se debe aprender a realizar los ajustes necesarios para realizar cambios en su sitio web a través del WordPress Theme.
Para acceder al editor de temas de WordPress, solo tiene que ir a apariencia, y ubicarse en el editor.
En el lado derecho está la lista de archivos que puede editar, llamados archivos de plantilla. Puede seleccionar otros temas para editar seleccionando el menú desplegable en la esquina superior izquierda.
Todos los archivos de temas están escritos en PHP, CSS, JS y JSON, por lo que debe asegúrese de no confundirlos con HTML.
Los temas de WordPress crean páginas HTML, y al mismo tiempo WordPress almacena los datos que se muestran en sus páginas en una base de datos. Entonces WordPress usa PHP para permitir la comunicación entre los dos; y por lo tanto el cambiar los códigos le permite cambiar el tema elegido.
También debe elegir el archivo correcto. Si desea cambiar el encabezado, por ejemplo, debe elegir header.php; y lo mismo ocurre si desea administrar su sección de comentarios, debe ir a comments.php. Para el estilo del sitio web, en particular, deberá elegir stylesheet.css.
Antes de cambiar el tema con el editor de temas de WordPress, le recomendamos que cree un tema secundario. El tema secundario de WordPress es un duplicado que hereda el estilo y las características del tema principal.
Al cambiar el tema secundario, puede aplicar los cambios deseados sin cambiar los archivos originales. Volver a la configuración predeterminada también es simple, ya que solo necesita cambiar al tema principal.
Idealmente, debe comprender el lenguaje de código utilizado; sin embargo, hay muchas hojas de trucos que puedes encontrar en Internet, lo que le permite copiarlas y pegarlas instantáneamente en tu editor de temas de WordPress.
Independientemente de lo fácil que sea usar hojas de trucos, no recomendamos cambiar el tema si no sabe cómo codificar. Pegar el código incorrectamente puede resultar en la exclusión de su sitio o el bloqueo total de los códigos.
Para usuarios profesionales, se pueden usar complementos como Advanced Code Editor y WPide para facilitar el proceso de edición. Si ejecuta un sitio web con muchos usuarios, asegúrese de bloquear el menú del editor, de lo contrario, pueden cambiar la configuración sin su permiso.

Certificado del curso
Ya le comentamos lo que es un certificado, y sus dimensiones; y así como le enseñamos cómo crear una plataforma virtual, es momento que usted aprenda la manera de diseñar el certificado de su curso.
Lo primero que debe hacer es ubicarse en el menú de LearnDash LMS > certificados, en donde le aparece una pestaña de certificados, y otra de Shortcodes. Usted debe hacer clic en el botón añadir nuevo.
En la página emergente usted puede editar el título del certificado, y cualquier contenido que desee añadirle, como las horas de duración, calificación; así como la imagen destacada que puede colocar en el fondo del mismo.
En la parte posterior del editor usted va encontrar opciones de certificado de LearnDash, que le permite configurar el tamaño y orientación del mismo.
Es aconsejable que la imagen de fondo se ajuste a cualquiera de los tamaños sugeridos en Letter/USLetter (por defecto)
- 8,5″ x 11″ = 21,59 cm x 27,94 cm = 2.550 px x 3.300px
- A4: 8,3″ x 11,7″ = 21 cm × 29,7 cm = 2.480 px x 3.508 px
En la pestaña Shortcodes que le mencionamos antes, se añaden los datos del alumno, el nombre del curso, la nota de los cuestionarios, y otros datos; ya que a través de códigos la página interpreta y timbra el certificado de cada alumno.
Por ejemplo [usermeta field=»display_name»], que muestra el nombre del alumno.
La desventaja de este procedimiento, es que sólo se aprecia el resultado del certificado, una vez que se publica; sin embargo, usted puede hacer clic en el botón para verlo a través de una ventana emergente que lo muestra en archivo PDF, y desde donde lo puede descargar. Pero la idea es que no la cierre, y vuelva al editor del certificado para editar o modificar lo que usted quiera. Una vez que realice los cambios, solo debe refrescar la ventana nueva para ver cómo quedó.
Publicar el curso
Luego de aprender cómo crear una plataforma virtual, y crear su curso online, ha llegado el momento de publicarlo. Para ello lo único que debe hacer, es cliquear sobre el botón azul que dice publicar, que puede encontrarlo arriba a la derecha.
Si usted desea ver cómo quedó, tiene que abrir una ventana de incognito en su navegador, entrar al curso y registrarse. Si su navegador es Chrome, sólo tiene que pulsar las teclas Ctrl+Mayúsculas+N, y de esta manera se abre otra página donde puede probar su curso, y constatar que el diseño que utilizó le agrada, y funciona según lo establecido.

En el caso que usted tenga cursos monetizados, no olvide quitar el modo test o sadbox de PayPao o Stripe, según el que haya elegido, una vez que haya finalizado la prueba, para que sus pasarelas de pago funcionen de manera correcta, y se pueda concretar el pago.
Al finalizar con este paso, ya tiene completamente instalado y operativo su curso online.
Clever Course es un tema LMS de WordPress diseñado y creado para ayudarlo a publicar y vender cursos en línea a través de su sitio web de WordPress.
Este sistema de gestión para el aprendizaje en línea combina todas las excelentes características que se esperan encontrar en los temas multipropósito más vendidos, con todas las herramientas necesarias para ofrecer y vender cursos en línea.
Cada curso que publica puede incluir múltiples cuestionarios, así como una gran selección de diferentes tipos de contenido. El tema incluye una herramienta de arrastrar y soltar para crear diseños de página personalizados y también tiene la posibilidad de publicar cursos gratuitos o de pago.
Esto le permite cubrir una amplia gama de cursos pudiendo satisfacer múltiples estilos de aprendizaje. A medida que los estudiantes avanzan en el curso, se realiza un seguimiento de su progreso, lo que le permite ver fácilmente dónde están, qué tan lejos están con el curso y qué debería venir a continuación.
Legalidad de la plataforma (RGPD)
Cuando finalmente ha aprendido como crear una plataforma virtual, y tiene su curso creado a punto de comenzar a reclutar estudiantes, es de vital importancia que tenga en cuenta la adaptación legal de la plataforma.
Si usted va almacenar los datos de una serie de personas es necesario especificarlo claramente a través de su política de privacidad, y en los formularios de registro.
Aunado a ello, como usted va vender cursos, también requiere un aviso legal, y ciertas condiciones del servicio que presta.
Como bien sabe, usted cuenta con un formulario de contacto que se creó de manera automática a través del plugin WpForms, que se instaló con la plantilla de LearnDash Academy.
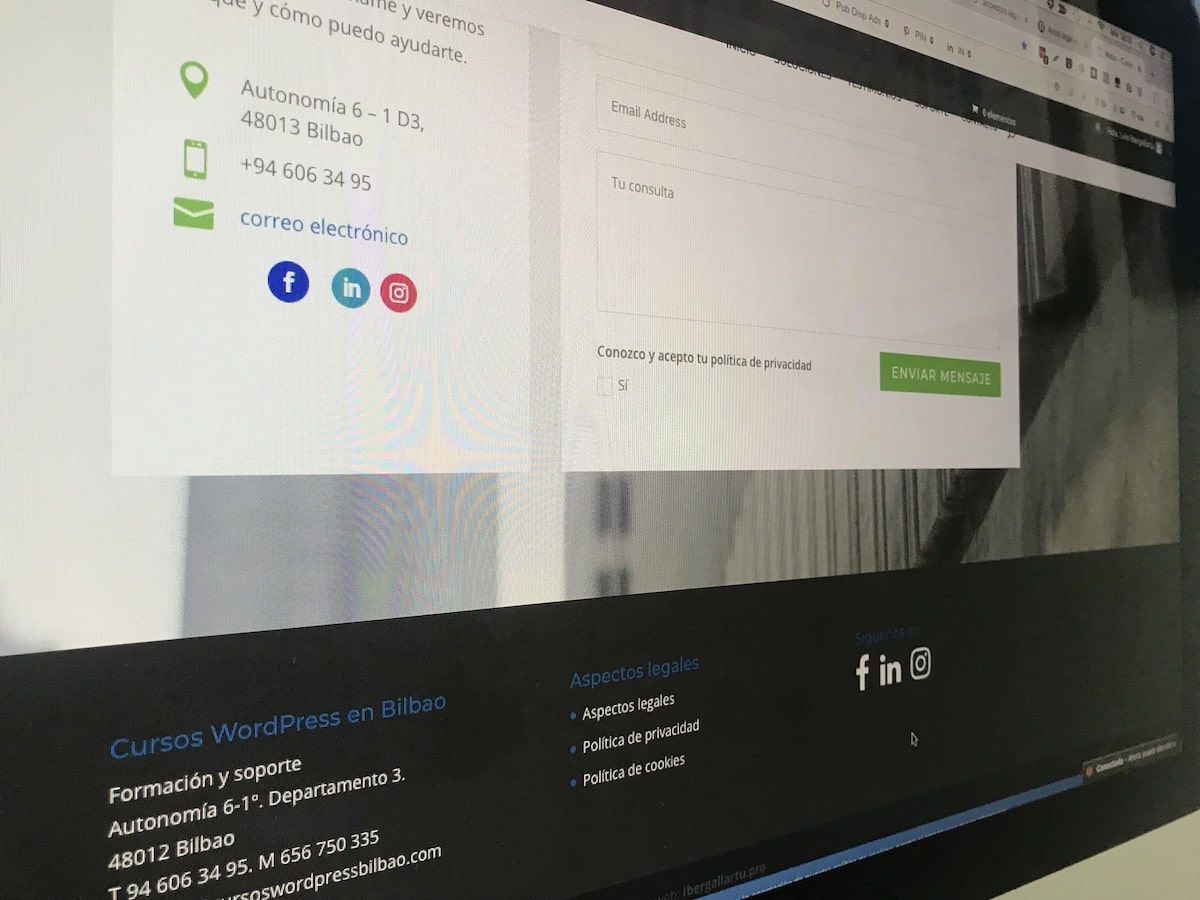
Para darle legalidad a su sitio, usted debe ingresar en el menú WordPress > WPForms, y ubicarse en ajustes, y seguidamente en el apartado RGPD, en donde debe activar la opción mejoras para el RGPD cliqueando sobre el botón naranja para guardar los ajustes realizados.
Luego de ello debe retornar a WPForms, y una vez ubicado en todos los formularios, se debe hacer clic en editar formulario de contacto.
En este apartado se agrega el campo acuerdo RGPD a su formulario de contactos, que es el que los alumnos y todas las personas marcan para aceptar la política de privacidad de su espacio.
Para el formulario de registro que crea automáticamente LearnDash, debe utilizar el plugin RGPD Fields Registration Form de su WordPress, instalarlo y activarlo.
Luego debe ingresar en el menú RGPD Fields recién creado, en donde consigue los campos que se pueden editar y añadir al formulario de registro de LearnDash. Uno de ellos puede ser la política de privacidad, el uso que se le dan a los datos, entre otros.
Una vez realizados los cambios, solo resta hacer clic en guardar.
Cuando usted ingrese a su curso, podrá notar que en el formulario de registro aparece un checkbox obligatorio aunado al enlace de política de privacidad, y todos los cambios que usted realizó.
De esta forma queda concretada la manera en que aprendió como crear una plataforma virtual, y la creación de su curso online con la legalidad requerida.
Conclusión
Efectivamente podemos garantizar que gracias a este artículo que hemos traído hoy, usted está en la capacidad de saber cómo crear una plataforma virtual, con WordPress, ya que puede manejar qué alojamiento de vídeo elegir, qué complemento del sistema de gestión de aprendizaje es el más adecuado para su curso, y la experiencia de usuario que desea brindar; pero sobre todo debería ayudarlo para organizar bien el curso.
Como habrá entendido, la organización es muy importante y ahorrará mucho tiempo; en cambio, en lo que respecta al complemento del sistema de gestión de aprendizaje que se utiliza, va de acuerdo con LearnDash por precio y adiciones; ya que crear una plataforma virtual de cursos puede ser más sencillo de lo que piensa cuando se usa un buen plugin como LearnDash.
No sólo porque ella cuente con un montón de opciones para montarla como usted quiera, sino porque no requiere que sea un experto desarrollador o diseñador web, para crear su curso online.
Ya con el conocimiento adquirido con este artículo, no tiene excusas para incursionar en el mundo de los cursos online, y monetizar todo el conocimiento que usted tiene.
Si le ha gustado este artículo, también le podemos recomendar



