A medida que la digitalización se vuelve cada vez más predominante, muchas personas están ansiosas por sumergirse en el mundo de las redes sociales y el internet.
Para aquellos que buscan un camino, WordPress es una plataforma muy popular que puede ser utilizada para crear y gestionar sitios web. En este artículo, explicaremos cómo navegar por la papelera de WordPress y cómo realizar acciones como vaciarla.

Indice De Contenidos
- 1 ¿Cuál es la papelera de WordPress?
- 2 ¿Dónde está la papelera en WordPress?
- 3 Situación de emergencia
- 4 Primer nivel: La papelera de WordPress
- 5 Segundo nivel: Copias de seguridad del servidor
- 6 Tercer nivel: Servicios profesionales de restauración
- 7 Cómo administrar la papelera de WordPress
- 8 Cambiar cuando eliminar artículos en la papelera
- 9 Cómo restaurar elementos desde la Papelera de reciclaje
- 10 Cambiar y deshabilitar la función de papelera vacía automática en WordPress
- 11 Bloqueo de la función automática de la papelera de WordPress
- 12 Desactivar la función
- 13 Gestiona automáticamente las revisiones en WordPress
- 14 Limpie WordPress de virus y basura: realice una limpieza exhaustiva
- 15 Limpia WordPress usando un complemento
- 16 Limpia WordPress usando un antivirus en línea y en tu servidor
- 17 Limpiar la base de datos
¿Cuál es la papelera de WordPress?
WordPress cuenta con una función de «Papelera» donde los elementos eliminados, como publicaciones, páginas y comentarios, se almacenan temporalmente. Cuando un artículo, una página o un comentario se elimina, se marca como «basura». Estos elementos permanecen en la Papelera durante 30 días, tras los cuales WordPress los elimina automáticamente de forma permanente.
También existe la opción de omitir el proceso de eliminación automática, yendo directamente a la Papera para eliminar los elementos de manera manual. Esto se puede hacer haciendo clic en el enlace «Eliminar permanentemente». Si desea restaurar cualquier elemento, simplemente puede hacer clic en el botón «Restaurar».
¿Dónde está la papelera en WordPress?
Para encontrar los elementos que se han movido a la Papelera, navegue hasta Artículos -> Todos los artículos -> Papelera para los artículos, o Páginas -> Todas las páginas -> Papelera para las páginas. Si ha eliminado una página o un artículo, y no ha vaciado la Papelera, puede encontrarlos siguiendo estos pasos.
Una característica útil es la posibilidad de utilizar la Papelera y las Revisiones de forma conjunta para restaurar correctamente las páginas o artículos. Las Revisiones de WordPress permiten ver las diferentes versiones de una entrada o página y pueden ser muy útiles si se necesita revertir a una versión anterior.
Situación de emergencia
En relación con la protección de su sitio web de WordPress, es vital tener un sistema de copias de seguridad eficaz. Puede haber ocasiones en las que necesite restaurar archivos o carpetas eliminados por error.
Incluso en casos de fallos importantes de WordPress, que pueden afectar a millones de sitios, un buen sistema de copias de seguridad puede ser la solución. Restaurar la última copia de seguridad puede ser un recurso útil en estas situaciones.

Se recomienda implementar un sistema de copias de seguridad «en niveles». Aunque pueda parecer sencillo, es una estrategia efectiva para proteger su sitio web.
Los niveles pueden consistir en diferentes formas de copias de seguridad, como copias de seguridad diarias, semanales y mensuales, lo que proporciona múltiples puntos de restauración en caso de que algo salga mal. Algunos plugins populares para la copia de seguridad de WordPress incluyen UpdraftPlus, BackupBuddy y VaultPress.
Además, es importante mantener actualizado su sitio WordPress, incluyendo temas y plugins, para evitar problemas de seguridad y funcionamiento. Recuerde también usar contraseñas fuertes y considerar la implementación de medidas de seguridad adicionales, como la autenticación de dos factores.
Primer nivel: La papelera de WordPress
Cuando elimina una página, una entrada o un comentario en WordPress, estos elementos no se eliminan de inmediato. En cambio, se mueven a la papelera. Aquí, permanecerán durante 30 días a menos que se vacíe la papelera antes. Este sistema actúa como una red de seguridad, permitiendo la recuperación de contenidos eliminados accidentalmente.
Segundo nivel: Copias de seguridad del servidor
Las copias de seguridad del servidor proporcionan otro nivel de seguridad para su sitio WordPress. Dependiendo de su servicio de alojamiento, puede tener acceso a herramientas como R1Soft Server Backup Manager. Esta herramienta realiza copias de seguridad de archivos y bases de datos, ofreciendo una visión integral de su sitio en un punto dado. Con ella, puede recuperar datos SQL, archivos de WordPress y archivos subidos por FTP.
Tercer nivel: Servicios profesionales de restauración
En casos extremos, puede ser necesario recurrir a un profesional para restaurar su sitio web. Esta es una opción viable si las copias de seguridad regulares no son suficientes para recuperar los datos perdidos. Aunque esto puede ser más costoso, puede ser crucial para la recuperación después de un daño grave en el sitio.
Cómo administrar la papelera de WordPress
Por defecto, WordPress mantiene los artículos en la papelera durante 30 días. Sin embargo, puede ajustar este período si está gestionando un proyecto grande o eliminando contenido con frecuencia. Cambiar este intervalo puede liberar espacio en la base de datos y evitar posibles ralentizaciones del sitio.
Cambiar cuando eliminar artículos en la papelera
Para modificar la duración del tiempo que los artículos permanecen en la papelera, debe agregar un fragmento de código al archivo wp-config.php. Este es un ejemplo de cómo cambiar el período predeterminado de 30 días a 7 días:
define('EMPTY_TRASH_DAYS', 7);
Este fragmento le dice a WordPress que mantenga los elementos en la papelera durante 7 días en lugar de los 30 días predeterminados. Puede ajustar este número a cualquier valor que desee, según las necesidades de su sitio. Un valor de 0 hará que los elementos se eliminen de manera permanente tan pronto como se muevan a la papelera.
Recuerde que estas prácticas son esenciales para la gestión eficiente de su sitio WordPress. Tener un sistema de copias de seguridad sólido y saber cómo administrar la papelera puede ahorrarle muchos problemas y garantizar la continuidad de su contenido.
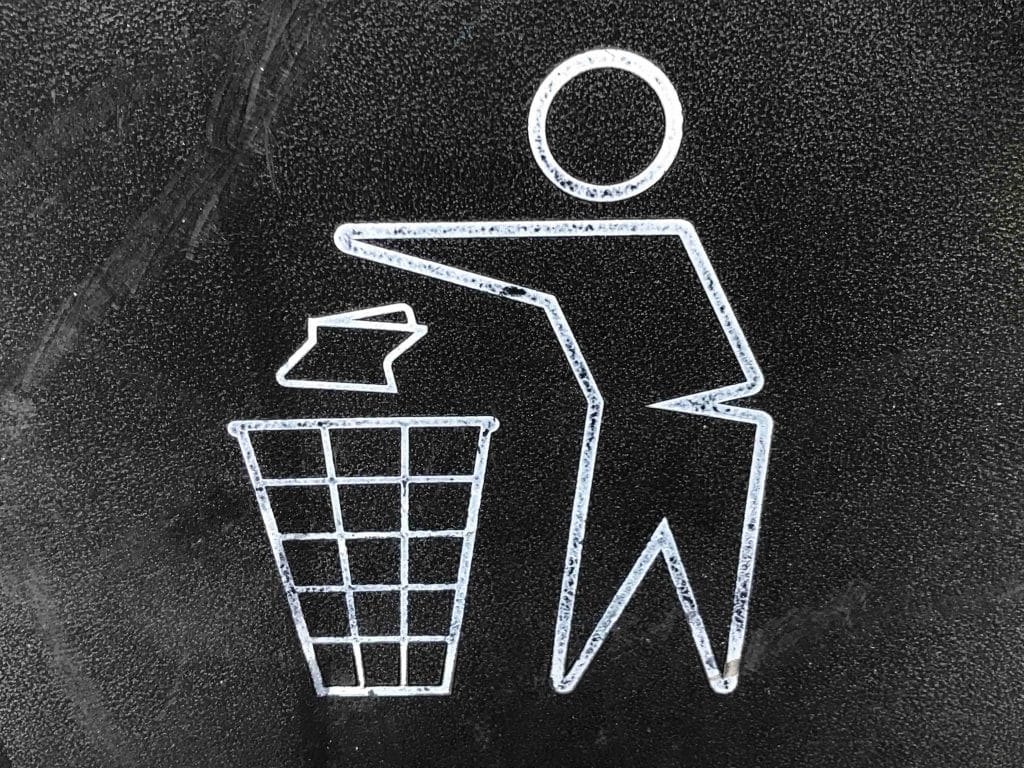
Cómo restaurar elementos desde la Papelera de reciclaje
En ocasiones, es posible que se elimine accidentalmente un artículo, una página o un comentario. Para esos casos, WordPress ofrece la opción de restaurar los elementos desde la papelera.
Para hacerlo, simplemente debe dirigirse a la sección de la papelera en su panel de administración de WordPress, ubicar el elemento que desea restaurar y hacer clic en la opción «Restaurar». Esta opción está disponible para todos los elementos en la papelera durante 30 días después de su eliminación.
Cambiar y deshabilitar la función de papelera vacía automática en WordPress
WordPress automáticamente mantiene los elementos en la papelera durante 30 días antes de eliminarlos de manera permanente. Este periodo puede ser modificado, o incluso la eliminación automática puede ser desactivada, ajustando ciertos parámetros en el archivo wp-config.php de WordPress.
Para deshabilitar la eliminación automática, puede agregar el siguiente fragmento de código al archivo functions.php de su tema:
function disable_scheduled_delete() {
remove_action('wp_scheduled_delete', 'wp_scheduled_delete');
}
add_action('init', 'disable_scheduled_delete');
Este código deshabilita la acción programada que elimina los elementos de la papelera después de 30 días. Como resultado, los elementos permanecerán en la papelera hasta que decida eliminarlos manualmente.
Bloqueo de la función automática de la papelera de WordPress
Si, en cambio, desea desactivar completamente la papelera, puede hacerlo agregando el siguiente fragmento de código a su archivo wp-config.php:
define('EMPTY_TRASH_DAYS', 0);
Esto desactivará el vaciado automático de la papelera, lo que significa que cualquier elemento que se elimine se eliminará permanentemente de inmediato. Sin embargo, esta no es una acción recomendada, ya que la papelera ofrece una red de seguridad útil en caso de eliminaciones accidentales.

Desactivar la función
Aunque se desaconseja, es posible desactivar la papelera de WordPress si así lo prefiere. Para hacer esto, se puede modificar el archivo wp-config.php e insertar el siguiente fragmento de código:
define('EMPTY_TRASH_DAYS', 0);
Con este cambio, la papelera de WordPress quedará desactivada. En lugar de trasladar las publicaciones, páginas o comentarios eliminados a la papelera, se eliminarán permanentemente.
Gestiona automáticamente las revisiones en WordPress
El sistema de gestión de contenidos de WordPress incluye funciones automáticas como la papelera de reciclaje y el historial de revisiones. Estos pueden ser de gran ayuda para evitar la pérdida de contenido importante debido a errores humanos o problemas de conexión.
Sin embargo, puede ser útil optimizar estas funciones en ciertos casos para evitar que la base de datos se sobrecargue con contenido innecesario.
WordPress también guarda automáticamente las revisiones del contenido de tu sitio. Esto sucede cada 60 segundos por defecto. Puedes ver el historial de revisiones en el editor de contenido y revertir a cualquier versión anterior de la publicación o página con solo un clic.
En ciertas situaciones, esto puede llevar a una acumulación excesiva de revisiones y puede hacer que la base de datos sea más pesada. Si esto se convierte en un problema, puedes cambiar la configuración predeterminada en el archivo wp-config.php:
define('AUTOSAVE_INTERVAL', 600);
define('WP_POST_REVISIONS', 5);
El primer fragmento de código cambia el intervalo de guardado automático a 10 minutos, mientras que el segundo limita el número de revisiones de la publicación a 5. Para desactivar completamente las revisiones de las publicaciones, puedes usar:
define('WP_POST_REVISIONS', false);
Para administrar y optimizar la base de datos de WordPress, se pueden utilizar plugins como «Better Delete Revision Manager» o «WP Revisions Control». Estos permiten la eliminación de revisiones excesivas y la optimización de la base de datos en general.
Sin embargo, es importante tener precaución al usar estos plugins. Aunque son ampliamente utilizados y probados, han habido informes de problemas que podrían afectar la base de datos de su sitio.
Por lo tanto, es recomendable usar estos plugins con prudencia, recordando que cada plugin que se instala y se activa puede tener un impacto en la velocidad de navegación del sitio y en la seguridad general del mismo.
Limpie WordPress de virus y basura: realice una limpieza exhaustiva
Con el tiempo, un sitio web puede acumular archivos inútiles, enlaces rotos, imágenes de gran tamaño y, en algunos casos, puede verse afectado por virus o malware.
La falta de mantenimiento de un sitio web puede resultar en una página más lenta y difícil de administrar. Afortunadamente, existen plugins en WordPress que pueden ayudar a limpiar estos archivos basura.
Antes de realizar cualquier limpieza, es esencial realizar una copia de seguridad completa del sitio, o al menos de la base de datos. Realizar copias de seguridad regulares es una buena práctica, recomendada al menos una vez al mes, y guardar los datos no solo en la PC, sino también en la nube para tener los archivos siempre disponibles. Un plugin que puede ser útil para crear una copia de seguridad completa es «All in One WP Migration».
Una vez realizada la copia de seguridad, puedes empezar a limpiar tu sitio.
Limpia WordPress usando un complemento
Si sospechas que tu sitio ha sido comprometido por malware o un ataque de SEO negativo, puede ser útil un plugin como «Anti-Malware Security y Brute Force Firewall». Este plugin escanea automáticamente todo el contenido del sitio y puede detectar no solo virus, sino también scripts que los hackers pueden usar para acceder a tu sitio.
Si encuentras cadenas de texto en tu sitio que no conducen a ninguna parte, puedes usar el plugin «Hide Unused Shortcodes» para ocultarlas y mantener la estética limpia de tu sitio.

Limpia WordPress usando un antivirus en línea y en tu servidor
Además de los plugins de WordPress, también puedes usar herramientas de antivirus en línea para escanear las páginas de tu sitio y encontrar enlaces sospechosos. Algunas opciones incluyen:
- MalCare, para la detección automática de virus y malware.
- UrlVoid.
- HackerTarget.
- Sucuri (de pago).
Tras realizar las comprobaciones en línea, puedes descargar una herramienta como PhpAntiVirus en tu servidor para obtener una lista completa de los códigos que pueden estar infectados. PhpAntiVirus es una herramienta gratuita y de código abierto que te ayuda a limpiar WordPress de malware. Sigue estos pasos para utilizarlo:
- Descarga la última versión del archivo comprimido de PhpAntiVirus.
- Extrae la carpeta en tu PC.
- Copia esta carpeta en tu espacio web.
- Accede a la URL de tu sitio agregando el nombre de la carpeta que copiaste después de / al final.
El análisis de todos los archivos en tu servidor se iniciará y se resumirá en un informe especial. Si se detecta algún código malicioso, verás una lista de los archivos infectados que debes limpiar, eliminar o reemplazar de inmediato con las versiones originales.
Limpiar la base de datos
La base de datos de su sitio web aloja todos los datos esenciales para su operación. Su tamaño depende del acuerdo con su proveedor de alojamiento. Superar el límite puede provocar problemas de rendimiento.
La instalación y desinstalación de complementos puede dejar residuos innecesarios en la base de datos. Para solucionar este problema, es posible usar herramientas de optimización de base de datos luego de desinstalar un complemento.
La papelera de WordPress puede ser programada para limpieza automática. Dependiendo de la frecuencia de actualización del sitio, puede establecer la limpieza para que ocurra diaria o semanalmente.
Existen complementos de limpieza automáticos como WP-Optimize y Advanced Database Cleaner. Estos complementos no solo limpian la base de datos de enlaces huérfanos, sino que también optimizan todo el sitio web reduciendo el tamaño de las imágenes.

Es aconsejable gestionar regularmente la sección de comentarios y eliminar spam. Además, es útil revisar y eliminar los complementos que no se han utilizado durante un tiempo. Esta práctica ayuda a liberar espacio valioso.
La limpieza de archivos residuales en WordPress tiene un impacto positivo en la velocidad de su sitio web. Los elementos tales como borradores de artículos, comentarios no aprobados, spam, enlaces incorrectos o huérfanos, pueden ralentizar la carga de su sitio.
El complemento CleanUp Booster Optimize DB es una excelente herramienta para automatizar este proceso. Antes de activar cualquier complemento de este tipo, se recomienda realizar una copia de seguridad completa de su sitio web.
Este complemento permite seleccionar qué elementos eliminar y programar cuándo se iniciará la limpieza. Además, puede controlar el acceso al sitio y bloquear las direcciones IP que solo generan spam.
Es fundamental recordar que la funcionalidad de la papelera en WordPress no debe desactivarse. Es una característica valiosa que protege contra la eliminación accidental de publicaciones, páginas o comentarios.
Un sitio de WordPress bien mantenido es esencial para un rendimiento óptimo. Esto incluye la eliminación regular de archivos residuales, enlaces incorrectos, imágenes grandes, y protegerse contra software malicioso.
Asegúrese de realizar periódicamente una limpieza profunda de la base de datos utilizando los complementos recomendados. Recuerde siempre hacer una copia de seguridad de su sitio antes de realizar cualquier tipo de limpieza.
Mantenga su WordPress seguro y actualizado para evitar la entrada de hackers y personas con intenciones dañinas. Un sitio bien mantenido puede ofrecer un rendimiento óptimo, lo que se traduce en una mejor experiencia para sus visitantes.
Si le ha gustado esta lectura, también le podemos recomendar
