Los blogs son plataformas ampliamente utilizadas no solo para compartir artículos sobre diferentes temas, sino también para desarrollar sitios más sofisticados como tiendas en línea, directorios y páginas de capacitación.
Además, hay una tendencia creciente a crear áreas privadas en WordPress, accesibles solo para usuarios registrados. Afortunadamente, esto es bastante sencillo gracias a diversos plugins y complementos disponibles.

Indice De Contenidos
- 1 Zona privada en WordPress: plugin
- 2 Ultimate Member: plugin de WordPress
- 3 Instalación y activación
- 4 Creación de páginas automáticas
- 5 Registrarse
- 6 Iniciar sesión
- 7 Usuario
- 8 Cuenta
- 9 Miembros
- 10 Cerrar sesión
- 11 Restablecimiento de contraseña
- 12 Configuración de Ultimate Member
- 13 Escritorio
- 14 Ajustes/General
- 15 Páginas
- 16 Usuarios
- 17 Cuenta
- 18 Subidas
- 19 Ajustes/Acceso
- 20 Contenido de restricción
- 21 Otros
- 22 Ajustes/Correo electrónico
- 23 Correo electrónico de bienvenida
- 24 Correo electrónico de activación de cuenta
- 25 Correo electrónico de revisión pendiente
- 26 Cuenta aprobada por correo electrónico
- 27 Cuenta rechazada por correo electrónico
- 28 Cuenta desactivada por correo electrónico
- 29 Cuenta eliminada correo electrónico
- 30 Correo electrónico de restablecimiento y cambio de contraseña
- 31 Ajustes/Apariencia
- 32 Ajustes/Extensiones
- 33 Ajustes/Licencias
- 34 Ajustes/Varios
- 35 Ajustes/Información de la instalación
- 36 Formularios de registro
- 37 ¿Cómo crear un nuevo formulario de registro?
- 38 Título del formulario
- 39 Seleccionar tipo de formulario
- 40 Generador de formularios
- 41 Asignar rol
- 42 Widget de código corto
- 43 Personaliza este widget de formulario
- 44 Perfiles de usuario/roles
- 45 Título del rol
- 46 Permisos Administrativos
- 47 Permisos generales
- 48 Acceso al perfil
- 49 Opciones de página de inicio
- 50 Opciones de registro
- 51 Opciones de inicio de sesión
- 52 Opciones de cierre de sesión
- 53 Eliminar opciones
- 54 Directorio de miembros
- 55 Opciones generales
- 56 Tarjeta de perfil
- 57 Opciones de búsqueda
- 58 Resultados y paginación
- 59 Extensiones
- 60 ¿Cómo acceden los miembros a la zona privada wordpress?
- 61 Mostrar/restringir contenido en la zona privada wordpress con Ultimate Member
- 62 ¿Cómo mostrar/ocultar contenido en Elementor?
- 63 ¿Cómo funciona el PowerPack?
- 64 Conclusión sobre la zona privada WordPress
Zona privada en WordPress: plugin
Existen varias formas de crear un área privada en WordPress. Es posible restringir el acceso a páginas seleccionadas y vender suscripciones, hacer que el sitio sea exclusivamente para miembros, o incluso gestionar una comunidad física en línea. Independientemente de la razón, el método más rápido y sencillo es usar un complemento.
Algunos de los complementos más populares son:
- Membership & Content Restriction.
- Paid Memberships Pro.
- Simple Membership.
En este artículo, vamos a hablar sobre Ultimate Member, un complemento líder en WordPress. Este plugin es ideal para crear perfiles de usuario atractivos y es especialmente útil para establecer comunidades avanzadas y sitios exclusivos para miembros.
Además, es un complemento ligero y altamente extensible, permitiendo a los usuarios registrarse con gran facilidad.
Ultimate Member: plugin de WordPress
Ultimate Member es uno de los complementos más destacados de WordPress. Ofrece una solución accesible y sencilla para crear perfiles de usuario distintivos.
Este plugin cuenta con las siguientes características:
- Perfiles de usuario front-end.
- Registro de usuario front-end.
- Inicio de sesión de usuario front-end.
- Campos de formulario personalizados.
- Lógica condicional para campos de formulario.
- Constructor de formularios drag and drop.
- Página de cuenta de usuario.
- Roles de usuario personalizados.
- Directorios de miembros.
- Notificaciones por correo electrónico para usuarios.
- Restricción de contenido.
- Menús de navegación condicionales.
- Mostrar publicaciones de autor y comentarios en los perfiles de usuario.
Instalación y activación
Para instalar Ultimate Member, debes dirigirte al «panel de control» de WordPress. En el menú de la izquierda, haz clic en «plugins», luego en «añadir nuevo». En la barra de búsqueda, introduce «Ultimate Member». Cuando aparezcan los resultados, selecciona «instalar ahora».
Para una descarga directa, puedes hacer clic en este enlace para ser redirigido al sitio web oficial de Ultimate Member. Desde allí, pulsa «descargar» para obtener un archivo comprimido que puedes cargar en tu plataforma WordPress en cualquier momento. Los pasos para la activación y la «creación de páginas automáticas» son los mismos que en la instalación.
La facilidad de uso de Ultimate Member es evidente, pero es importante explorar las diversas opciones disponibles en la plataforma para evitar cualquier posible confusión. Si el inglés no es tu lengua materna, te sugerimos que uses WordPress en tu propio idioma para mayor comodidad y comprensión.
Creación de páginas automáticas
Tras instalar Ultimate Member, necesitas activarlo. Espera unos pocos segundos para que el sistema ponga en funcionamiento este nuevo plugin. Ahora bien, una vez activado, es fundamental saber que Ultimate Member requiere de ciertas páginas para operar correctamente, como inicio y cierre de sesión, perfil de usuario, etc.
Para crearlas automáticamente, te aparecerán dos opciones «crear las páginas» y «no, gracias». Se aconseja seleccionar la primera opción para agilizar el proceso.
Al activar «Ultimate Member», el plugin instalará automáticamente seis páginas predeterminadas esenciales para su correcto funcionamiento. Además de la página de miembros, estas páginas son fundamentales y no deben eliminarse del sitio. Veamos un resumen de estas páginas predeterminadas:

Registrarse
La página de registro contiene el formulario predeterminado al que los usuarios deben dirigirse para registrarse en tu sitio. Este formulario incluye los siguientes campos:
- Nombre de usuario.
- Nombre y Apellido.
- Dirección de correo electrónico.
- Contraseña (con confirmación).
Además, permite añadir una imagen con un ancho máximo de 450 px.
Iniciar sesión
Esta página contiene el formulario predeterminado al que los usuarios deben dirigirse para iniciar sesión en tu sitio. El formulario requiere:
- Nombre de usuario o correo electrónico.
- Contraseña.
Usuario
Esta página aloja el perfil de cada usuario y su formulario correspondiente. Por defecto, suele estar en blanco y sin campos. Para agregar campos, debes ir a la página de formularios en el administrador de WordPress. Este formulario tiene un ancho máximo de 1000 px.
Es importante tener en cuenta que, aunque se pueden crear múltiples formularios de perfil y agregar códigos cortos en cualquier página, los usuarios solo pueden ver los perfiles de otros usuarios a través de esta página. Por lo tanto, te sugerimos que utilices esta página como la principal para mostrar perfiles.
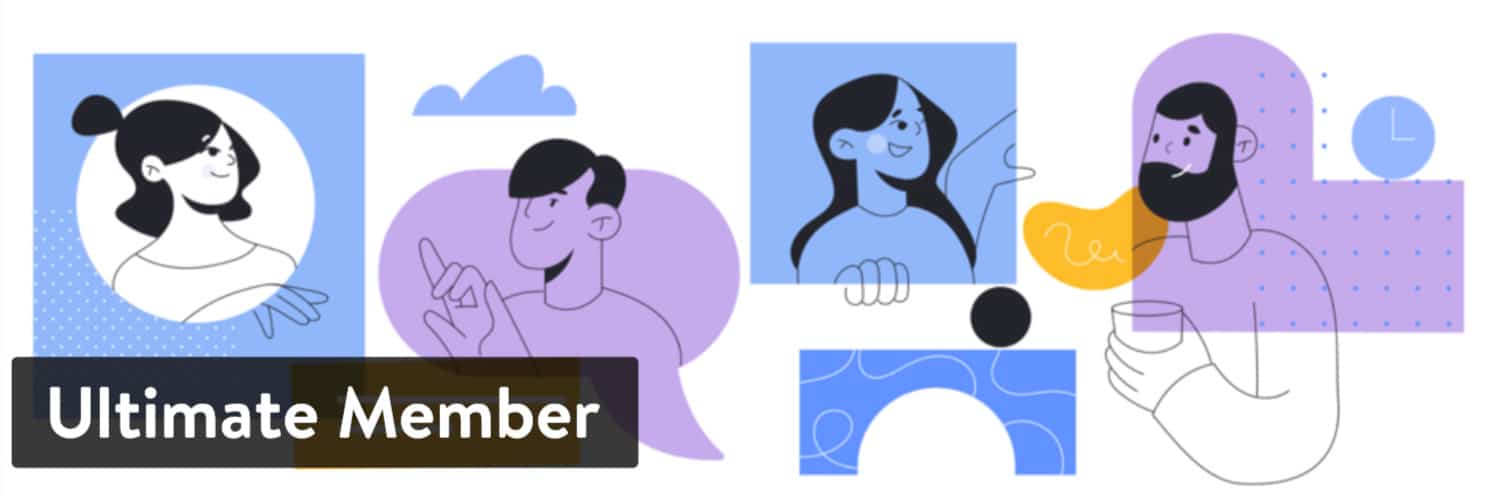
Cuenta
Esta página contiene la configuración de la «cuenta» de cada usuario. Puedes modificar las opciones en la misma pestaña del administrador. Es una herramienta útil y fácil de manejar, que puedes configurar tantas veces como necesites.
Miembros
La página «miembros» muestra el directorio predeterminado, que es una lista de todos los usuarios de tu sitio. Puedes cambiar la configuración y las opciones desde el administrador. Esta página es crucial si deseas tener un directorio completo.
Cerrar sesión
Esta página permite a los usuarios conectados cerrar sesión en tu sitio. Su única función es permitir el cierre de sesión, por lo que no es posible agregar contenido ni que los usuarios la visiten (serán redirigidos tras hacer clic en un enlace para ir a esta página).
Restablecimiento de contraseña
La página de «restablecimiento de contraseña» permite a los usuarios restablecer o cambiar su contraseña si la olvidaron. Por lo general, cuando solicitan un cambio, se les pedirá una contraseña distinta a la anterior por motivos de seguridad.
Configuración de Ultimate Member
Después de la activación, puedes acceder directamente al panel específico del plugin de «Ultimate Member» creado. Aquí tienes la posibilidad de personalizar a tu gusto. A continuación, se detallará cada opción en la barra lateral.
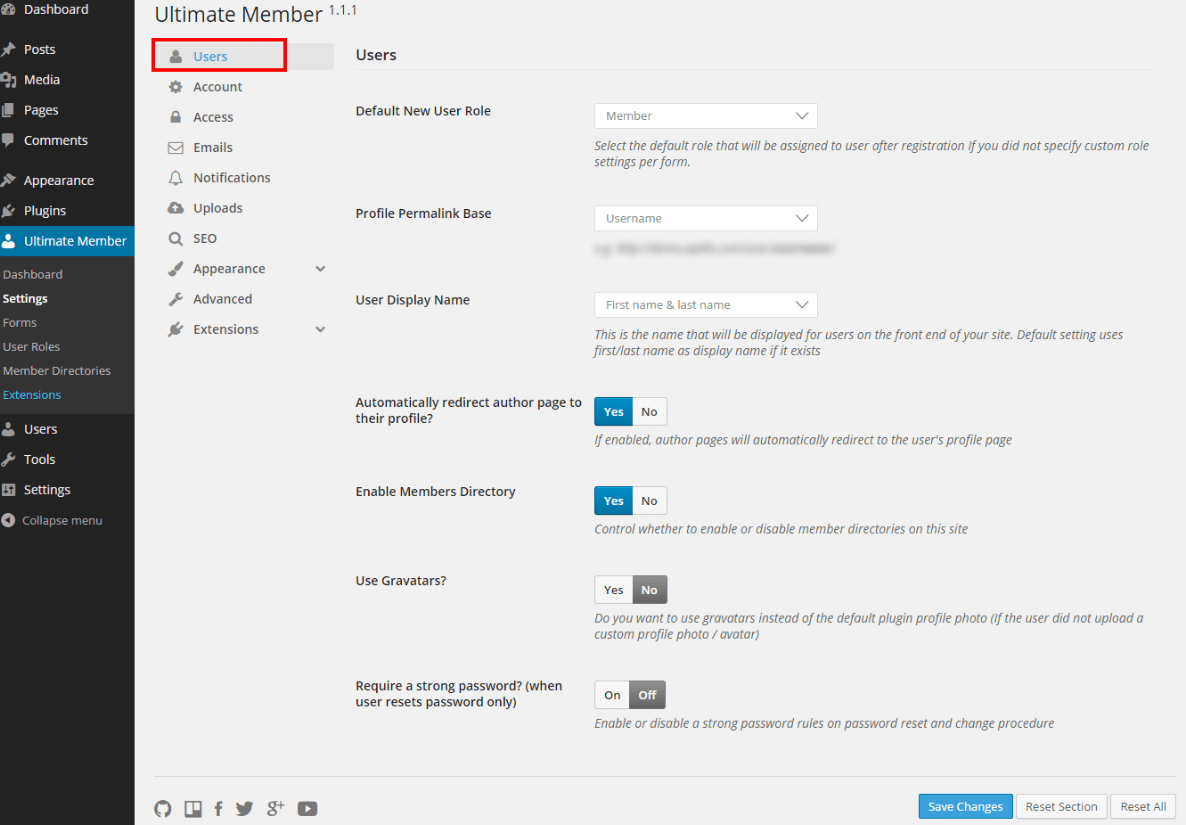
Escritorio
En primer lugar, encontramos el escritorio, que muestra un resumen de información útil como un tablero o «dashboard». Aquí verás lo siguiente:
- Resumen de usuarios.
- Caché de usuario.
- Opción para purgar los archivos temporales.
- Solicitud de actualización manual.
Ajustes/General
En este punto, aparecerán cuatro pestañas para configurar, las cuales son:
Páginas
La pestaña «páginas» permite asignar una página a uno de los elementos fundamentales necesarios para que el plugin funcione correctamente.
Solo necesitas usar esta pestaña si has eliminado accidentalmente una de las páginas creadas automáticamente al activar el plugin por primera vez. Recuerda que cada página debe ser «Publicada», cada funcionalidad debe tener una página separada, y ciertas páginas deben contener códigos cortos adecuados.

Usuarios
Esta opción te permite seleccionar la base del enlace permanente del perfil que aparecerá en la URL al ver el perfil de un usuario en tu sitio. Puedes configurar la opción de «base del enlace permanente del perfil» para que sea:
- Nombre de usuario.
- Nombre y apellido.
- ID de usuario.
Además, puedes configurar «Nombre del usuario a mostrar» con varias opciones como apodo, nombre de usuario, nombre y apellido, apellido y nombre, nombre y primera letra del apellido, solo nombre, nombre para mostrar, entre otros.
Otras configuraciones importantes incluyen la opción de «¿Redirigir automáticamente el enlace del autor a su perfil?» que permite redirigir la página del autor a la página de perfil de mensajería unificada. La opción de «activar el directorio de miembros» permite habilitar o deshabilitar completamente los directorios de miembros de tu sitio.
La opción de «usar gravatar» permite utilizar gravatars o la imagen predeterminada del plugin para las fotos de perfil de usuario antes de que los usuarios carguen una foto de perfil personalizada.
Por último, la opción de «¿Requerir una contraseña fuerte?» permite solicitar una contraseña segura mediante el proceso de «restablecimiento» o en caso de ser olvidada.

Cuenta
La pestaña «cuenta» es crucial ya que te permite controlar lo que se muestra en la página de cada usuario. Aquí te encontrarás con diversas opciones:
- «Pestaña de contraseña de la cuenta» te permite habilitar o deshabilitar esta pestaña en la página de la cuenta. Esto se encuentra habilitado por defecto tras la instalación del plugin.
- «Pestaña de privacidad la cuenta» te deja administrar la privacidad general de los perfiles. Normalmente, esta opción está habilitada por defecto tras la instalación del plugin.
- «Pestaña de notificaciones de la cuenta» puedes activar o desactivar las notificaciones en la página de cuentas.
- «Eliminación de cuenta» está habilitada por defecto y te permite eliminar la cuenta del usuario. Puedes personalizar el mensaje que aparece en la pestaña «eliminar cuenta» a través de la opción «Texto personalizado de borrado de la cuenta».
- «Añadir los campos de nombre y apellidos» te permite mostrar u ocultar estos campos en la pestaña general de la cuenta.
- «Permitir a los usuarios cambiar el correo electrónico» los usuarios tienen la posibilidad cambiar su correo electrónico. Esta opción está habilitada por defecto.
- «Permitir a los usuarios ocultar sus perfiles del directorio» si lo deseas puedes cambiar su visibilidad en la página de sus cuentas. Los administradores siempre pueden ver «perfiles ocultos».
- «¿Requiere una contraseña segura?» te permite decidir si quieres que los usuarios tengan una contraseña de alta seguridad en la página de cuentas.
La opción de «Añadir los campos de nombre y apellidos» podrás mostrar u ocultar para que no aparezca en la pestaña general de la cuenta. De igual forma tienes la opción de «Deshabilitar los campos de nombre y apellidos» que permiten modificar los datos en la misma cuenta.
La opción de «Permitir a los usuarios cambiar el correo electrónico» podrás hacer que los usuarios cambien o modifiquen el «correo electronico», de igual forma se puede usar esta configuración para eliminar el campo de la pagina de la cuenta. Se encuentra personalizada por defecto cuando se hace la instalación y puedes hacer su modificación cuando lo requieras.
La opción de «Permitir a los usuarios ocultar sus perfiles del directorio» lo puedes utilizar si los usuarios van a cambiar su visibilidad en la pagina de sus cuentas. Los usuarios con el rol de administrador pueden ver «perfiles ocultos» en cualquier caso.
Por último se encuentra la opción de «¿Requiere una contraseña segura?» y la puedes habilitar o deshabilitarla, eso dependiendo a la necesidad del portal, pues, si deseas exigir que tengan una de «máxima seguridad» en la pagina de cuentas.
Subidas
La pestaña «subidas» te permite controlar todas las opciones de carga de todos los usuarios. Viene configurada por defecto con la instalación del plugin.
«Los tamaños de miniatura de foto de perfil» genera tres miniaturas de diferentes tamaños cuando un usuario sube una foto. Se utilizan para mejorar el rendimiento al servir estas miniaturas en lugar de la imagen original.
«Los tamaños de miniatura de portada» también genera miniaturas cuando un usuario sube una foto de portada. Al igual que en el caso anterior, se utilizan para optimizar el rendimiento del plugin.

Ajustes/Acceso
La pestaña «Ajustes/Acceso» te permite controlar el acceso a tu sitio web. Viene con opciones preconfiguradas, pero puedes modificarlas de acuerdo a tus necesidades. Algunas de las opciones que ofrece son:
Contenido de restricción
El plugin, por defecto, hace que tu sitio web sea totalmente accesible. Esto significa que todas las páginas y publicaciones estarán disponibles para todos, a menos que cambies las reglas de acceso específicas.
Sin embargo, puedes optar por restringir el sitio solo a los usuarios registrados. En este caso, cada página y publicación estará disponible solo para los usuarios que hayan iniciado sesión.
El plugin también ofrece opciones para ocultar el sitio, incluyendo:
- Mensaje de acceso restringido.
- Acceso restringido a publicaciones y/o entradas.
- Acceso restringido a taxonomías.

Otros
En esta sección, puedes configurar ajustes relacionados con la seguridad, como:
- Establecer un límite de intentos para contraseñas incorrectas.
- Bloquear direcciones de correo electrónico.
- Prohibir ciertas palabras para que no se usen como nombres de usuario (lista negra).
Ajustes/Correo electrónico
La pestaña de plantillas de correo electrónico te permite controlar y personalizar los correos electrónicos que los usuarios reciben, así como las notificaciones de administración después de realizar ciertas acciones en el sitio (por ejemplo, registrarse, eliminar una cuenta, etc.).
Correo electrónico de bienvenida
Se utiliza para enviar correos a los usuarios después de que se hayan registrado con éxito en tu sitio web. Si no deseas esta opción, puedes desactivarla.
Correo electrónico de activación de cuenta
Si has configurado el registro de los usuarios para que requieran la activación de la cuenta por correo, este correo se enviará a los usuarios una vez que se hayan registrado en tu sitio.
Correo electrónico de revisión pendiente
Se utiliza si revisas de forma manual los registros en tu sitio antes de que cualquier usuario pueda convertirse en miembro.
Cuenta aprobada por correo electrónico
Este correo se enviará a los usuarios una vez que hayas aprobado su solicitud de membresía en tu sitio.

Cuenta rechazada por correo electrónico
Se utiliza si realizas revisiones manuales, y el correo se enviará una vez que se haya rechazado la solicitud de un usuario para ser miembro.
Cuenta desactivada por correo electrónico
Cuando la cuenta de un miembro haya sido desactivada por el moderador, el usuario será notificado por correo.
Cuenta eliminada correo electrónico
Se utiliza cuando los usuarios eliminan definitivamente su cuenta del sitio, por lo que recibirán una notificación por correo.
Correo electrónico de restablecimiento y cambio de contraseña
Este correo se envía a los usuarios después de que soliciten cambiar o restablecer su contraseña. Además, puedes personalizar las siguientes notificaciones:
- Notificación de nuevo usuario.
- La cuenta necesita una notificación de revisión.
- Notificación de eliminación de cuenta.
- Dirección de correo electrónico del administrador.
- Uso de HTML para correos electrónicos.

Ajustes/Apariencia
La pestaña de «Apariencia» te permite controlar el aspecto de «Ultimate Member» en tu sitio. Ofrece varias categorías y subcategorías para personalizar, incluyendo:
- Pestaña Perfil.
- Pestaña de menú de perfil.
- Ficha de formulario de registro.
- Pestaña de formulario de inicio de sesión.
Ajustes/Extensiones
Esta pestaña solo es visible si tienes instaladas extensiones Pro de «Ultimate Member». Con estas extensiones, puedes integrar funcionalidades adicionales como herramientas de marketing por correo electrónico.
Ajustes/Licencias
Esta pestaña es accesible solo si tienes instaladas extensiones Pro de «Ultimate Member». Aquí podrás gestionar las licencias de dichas extensiones.
Ajustes/Varios
La pestaña «Varios» te permite personalizar el título y la meta descripción de la página del usuario. Con esta funcionalidad, puedes hacer que el título de la página y la meta descripción cambien dinámicamente para cada usuario en tu sitio. Algunas opciones que puedes configurar son:
- Título del perfil de usuario.
- Descripción del meta dinámico del perfil de usuario.
- Desactivar el caché del perfil del usuario.
- ¿Eliminar datos al desinstalar?

Ajustes/Información de la instalación
En la pestaña «Información de la instalación», puedes encontrar detalles sobre la instalación del plugin «Ultimate Member». Este espacio puede ser útil para recopilar información que luego puedes enviar al equipo de soporte técnico si necesitas ayuda.
Formularios de registro
Los «formularios de registro» son un componente fundamental de «Ultimate Member», un plugin de WordPress para gestión de miembros. Permiten a los usuarios registrarse y convertirse en miembros de tu sitio. Puedes crear múltiples formularios, ideal si tienes varios roles de usuario en tu sitio.
¿Cómo crear un nuevo formulario de registro?
Para crear un nuevo formulario de registro, navega a «Ultimate Member» en el menú del panel de administración y selecciona «Formularios». Esto te llevará a una página con un resumen de tus formularios existentes. Para comenzar uno nuevo, haz clic en «Agregar nuevo formulario».
Título del formulario
El primer paso para crear un nuevo formulario de registro es asignarle un título. Este título es solo para fines de identificación en el panel de administración y no será visible en ninguna parte de la interfaz de usuario de tu sitio.
Seleccionar tipo de formulario
Luego, selecciona el tipo de formulario que quieres crear utilizando el widget «Tipo de formulario». Por defecto, estará seleccionado el formulario de registro, por lo que generalmente no necesitarás cambiar esto.
Generador de formularios
La construcción del formulario en sí se realiza en el «Generador de formularios», donde podrás agregar campos y diseñar el layout de tu formulario de registro. Algunos campos esenciales para incluir en el formulario de registro son el nombre de usuario y el correo electrónico, que permiten al plugin registrar correctamente al usuario en tu sitio.
Asignar rol
Después de diseñar el formulario, asigna un rol al formulario seleccionándolo en el widget «Personalizar este formulario» ubicado en el lado derecho de la página.
Widget de código corto
Finalmente, toma nota del código corto, o «shortcode», proporcionado en el widget correspondiente. Este es el código que deberás agregar a la página donde deseas que aparezca el formulario. Asegúrate de pegar el «shortcode» en la pestaña de texto, no en la pestaña visual, para evitar cualquier formateado adicional.
Personaliza este widget de formulario
Le permite personalizar de manera muy fácil el «formulario» y tiene las siguientes opciones:
- Asignar rol al formulario.
- Plantilla.
- Ancho máximo (px).
- Alineación.
- Iconos de campo.
- Texto del botón primario.
- Mostrar botón secundario.
- Texto del botón secundario.

Perfiles de usuario/roles
«Ultimate Member» ofrece la capacidad de personalizar los roles de usuario en tu sitio de WordPress, permitiéndote asignar una variedad de permisos y configurar varios aspectos de cada rol.
Para crear un nuevo rol de usuario, ve al menú de administración y haz clic en «Roles de usuario», luego selecciona «Añadir nuevo». Esto te llevará a la página de creación de roles, donde puedes personalizar el rol como desees. También puedes editar un rol existente a través de la misma página.
Título del rol
Este es el lugar donde puedes asignar un nombre a tu nuevo rol, o cambiar el nombre de un rol existente.
Permisos Administrativos
En esta sección, puedes otorgar o restringir ciertos permisos administrativos para el rol. Estos permisos están desactivados por defecto, excepto para el rol de administrador. Los permisos administrativos incluyen:
- Acceso a wp-admin.
- Edición de todos los perfiles de miembros.
- Edición de perfiles de roles específicos.
- Eliminación de todas las cuentas de miembros.
- Eliminación de cuentas de roles específicos.
Permisos generales
Esta sección permite otorgar o restringir ciertos permisos generales a los usuarios con el rol asignado. Estos incluyen:
- Edición de su propio perfil.
- Eliminación de su propia cuenta.
Acceso al perfil
Esta sección te permite configurar las reglas de visibilidad del perfil para los usuarios con el rol asignado. Las opciones incluyen:
- Capacidad para ver perfiles de otros miembros.
- Capacidad para ver solo perfiles de roles de usuario específicos.
- Capacidad para subir archivos.
- Capacidad para eliminar su propia cuenta.
Esta configuración proporciona un gran nivel de control sobre lo que cada usuario puede y no puede hacer en tu sitio, lo que te permite personalizar la experiencia del usuario según tus necesidades y las de tu comunidad.
Opciones de página de inicio
Este widget te permite controlar si este rol puede acceder a la página de inicio de tu sitio. Por defecto, la opción se establece en ‘sí’. Si estableces que no pueden ver la página de inicio, se te brindará una opción para ingresar una URL. Esta será la página a la que se redirigirá a los usuarios con este rol si intentan acceder a la página de inicio.
Opciones de registro
Este widget te permite controlar qué sucede cuando un usuario con este rol se registra en tu sitio.
- Estado del registro: esta opción determina el estado de un nuevo usuario cuando se registra en tu sitio. Puedes configurarlo para que los usuarios sean aprobados automáticamente, se requiera confirmación por correo electrónico, o necesiten aprobación manual.
- Acción después del registro: en función del estado del registro que hayas elegido, puedes redirigir a los nuevos usuarios a su perfil, a una URL específica, o mostrar un mensaje personalizado en la página de registro.
Opciones de inicio de sesión
Este widget te permite controlar qué sucede cuando un usuario con este rol inicia sesión en tu sitio. Puedes configurar el comportamiento de inicio de sesión para:
- Redirigir al perfil.
- Redirigir a una URL específica.
- Recargar la página actual.
- Redirigir al panel de administración de WordPress.
Opciones de cierre de sesión
Este widget te permite controlar qué sucede cuando un usuario con este rol cierra sesión en tu sitio. Estás en la capacidad de establecer el comportamiento de cierre de sesión para:
- Redirigir a la página de inicio de tu sitio.
- Redirigir a una URL específica.
Eliminar opciones
Este widget te permite controlar qué sucede cuando un usuario con este rol elimina su cuenta. Puedes configurar la acción post-eliminación para:
- Redirigir a la página de inicio de tu sitio.
- Redirigir a una URL específica.
Directorio de miembros
Opciones generales
Este conjunto de opciones te permite controlar aspectos como:
- Modalidades de visualización.
- Modalidad de visualización por defecto.
- Perfiles de usuarios a mostrar.
- Mostrar solo los miembros que han subido una foto de perfil.
- Mostrar solo los miembros que han subido una foto de portada.
- Mostrar usuarios específicos.
Además, puedes controlar el orden en que se muestran los usuarios, pudiendo seleccionar entre:
- Nuevos usuarios primero.
- Usuarios antiguos primero.
- Orden alfabético por nombre para mostrar.
- Orden por nombre, apellido y otros campos personalizados.
- Activar el orden personalizado.
Tarjeta de perfil
- Activar foto de perfil.
- Activar foto de portada.
- Mostrar nombre a mostrar.
- Mostrar una descripción corta debajo del nombre del perfil.
- Mostrar información adicional del usuario debajo de la descripción corta.
Opciones de búsqueda
Puedes personalizar los filtros de búsqueda de la siguiente manera:
- Activar función de búsqueda.
- Activar características de filtros.
- Filtrado de administración.
- Añadir un nuevo filtro.

Resultados y paginación
Esta sección te permite decidir cuántos perfiles se mostrarán en cada página y limitar el total de perfiles que se mostrarán en el directorio.
Extensiones
«Ultimate Member» ofrece una serie de extensiones premium para mejorar la funcionalidad de tu sitio. Algunas de estas extensiones incluyen:
- Actividad social.
- Amigos.
- Avisos.
- Completitud del perfil.
- Contenido privado.
- Etiquetas de usuario.
- ForumWP.
- Fotos de usuario.
- Google reCAPTCHA.
- Grupos.
- Inicio de sesión social.
- Instagram.
- MailChimp.
- Marcadores de usuario.
- Mensajes privados.
- myCRED.
- Notificaciones en tiempo real.
- Opiniones de los usuarios.
- Seguidores.
- Ubicaciones de usuario.
- Unsplash.
- Usuarios en línea.
- Usuarios verificados.
- WooCommerce.
Estas extensiones te permiten personalizar aún más tu sitio y brindar una mejor experiencia a tus miembros.
¿Cómo acceden los miembros a la zona privada wordpress?
Para permitir que los miembros accedan a la zona privada de WordPress creada con Ultimate Member, es necesario proporcionar opciones de acceso. Comúnmente se añaden al menú principal o secundario las siguientes opciones:
- Login (Iniciar sesión).
- Logout (Cerrar sesión).
- Mi cuenta.
Las opciones configuradas correctamente solo serán visibles para los miembros, ocultándose al público en general.

Mostrar/restringir contenido en la zona privada wordpress con Ultimate Member
Ultimate Member permite mostrar o restringir contenido para roles específicos de usuario. Esto se puede lograr utilizando los siguientes shortcodes:
- Para mostrar contenido a miembros específicos:
[um_show_content roles=’miembro’] <! — inserte contenido aquí –> [/um_show_content]
- Para mostrar contenido a usuarios registrados:
[um_loggedin] Este texto solo puede ser visto por usuarios registrados [/um_loggedin]
- Para ocultar contenido a miembros específicos:
[um_show_content not=’miembro’] <! — inserte contenido aquí –> [/um_show_content]
- Para ocultar contenido de una publicación o página a usuarios desconectados:
[um_loggedout] Este texto solo puede ser visto por usuarios desconectados [/um_loggedout]
¿Cómo mostrar/ocultar contenido en Elementor?
Algunos usuarios pueden experimentar dificultades al utilizar shortcodes de Ultimate Member para mostrar o restringir contenido en Elementor. Una solución es utilizar un plugin gratuito llamado «PowerPack Addons for Elementor», que permite controlar la visibilidad de los elementos.
¿Cómo funciona el PowerPack?
Para usar PowerPack, primero instala y activa el plugin a través del directorio de plugins de WordPress. Luego, navega a la opción de Elementor en la barra lateral izquierda y selecciona PowerPack. Aquí, puedes activar o desactivar las extensiones y agregar los widgets que desees.
Conclusión sobre la zona privada WordPress
Si te gusto todo sobre la zona privada wordpress, entonces te invito a leer los siguientes temas:

